Reading List
The most recent articles from a list of feeds I subscribe to.
Do we think of git commits as diffs, snapshots, and/or histories?
Hello! I’ve been extremely slowly trying to figure how to explain every core concept in Git (commits! branches! remotes! the staging area!) and commits have been surprisingly tricky.
Understanding how git commits are implemented feels pretty straightforward to me (those are facts! I can look it up!), but it’s been much harder to figure out how other people think about commits. So like I’ve been doing a lot recently, I went on Mastodon and started asking some questions.
how do people think about Git commits?
I did a highly unscientific poll on Mastodon about how people think about Git commits: is it a snapshot? is it a diff? is it a list of every previous commit? (Of course it’s legitimate to think about it as all three, but I was curious about the primary way people think about Git commits). Here it is:
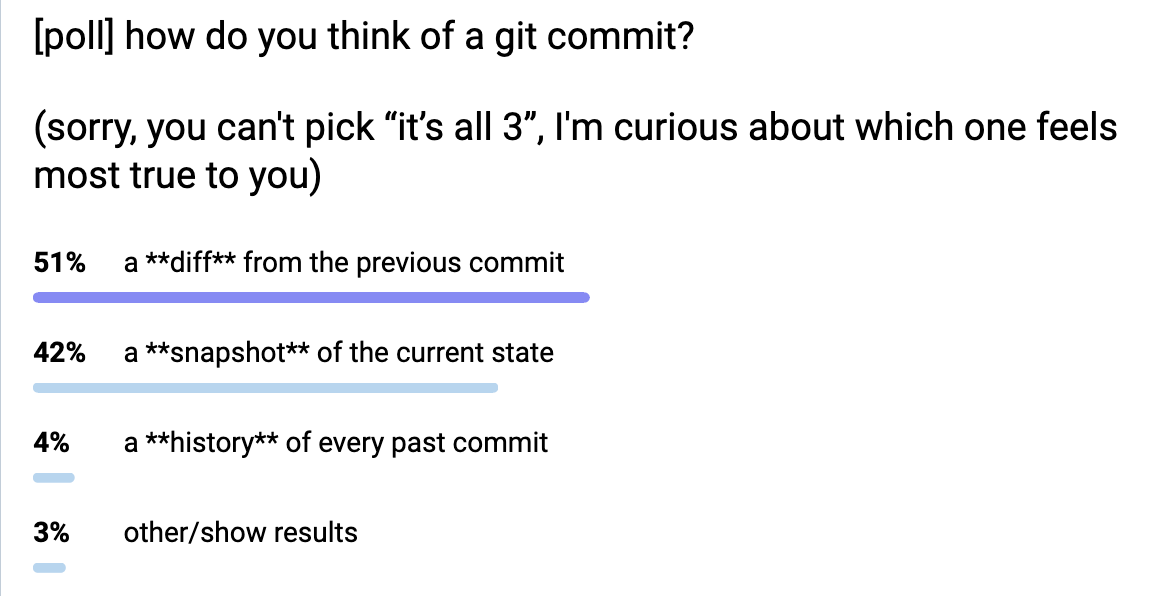
The results were:
- 51% diff
- 42% snapshot
- 4% history of every previous commit
- 3% “other”
I was really surprised that it was so evenly split between diffs and snapshots. People also made some interesting kind of contradictory statements like “in my mind a commit is a diff, but I think it’s actually implemented as a snapshot” and “in my mind a commit is a snapshot, but I think it’s actually implemented as a diff”. We’ll talk more about how a commit is actually implemented later in the post.
Before we go any further: when we say “a diff” or “a snapshot”, what does that mean?
what’s a diff?
What I mean by a diff is probably obvious: it’s what you get when you run git show COMMIT_ID. For example here’s a typo fix from rbspy:
diff --git a/src/ui/summary.rs b/src/ui/summary.rs
index 5c4ff9c..3ce9b3b 100644
--- a/src/ui/summary.rs
+++ b/src/ui/summary.rs
@@ -160,7 +160,7 @@ mod tests {
";
let mut buf: Vec<u8> = Vec::new();
- stats.write(&mut buf).expect("Callgrind write failed");
+ stats.write(&mut buf).expect("summary write failed");
let actual = String::from_utf8(buf).expect("summary output not utf8");
assert_eq!(actual, expected, "Unexpected summary output");
}
You can see it on GitHub here: https://github.com/rbspy/rbspy/commit/24ad81d2439f9e63dd91cc1126ca1bb5d3a4da5b
what’s a snapshot?
When I say “a snapshot”, what I mean is “all the files that you get when you
run git checkout COMMIT_ID”.
Git often calls the list of files for a commit a “tree” (as in “directory tree”), and you can see all of the files for the above example commit here on GitHub:
https://github.com/rbspy/rbspy/tree/24ad81d2439f9e63dd91cc1126ca1bb5d3a4da5b (it’s /tree/ instead of /commit/)
is “how Git implements it” really the right way to explain it?
Probably the most common piece of advice I hear related to learning Git is “just learn how Git represents things internally, and everything will make sense”. I obviously find this perspective extremely appealing (if you’ve spent any time reading this blog, you know I love thinking about how things are implemented internally).
But as a strategy for teaching Git, it hasn’t been as successful as I’d hoped! Often I’ve eagerly started explaining “okay, so git commits are snapshots with a pointer to their parent, and then a branch is a pointer to a commit, and…”, but the person I’m trying to help will tell me that they didn’t really find that explanation that useful at all and they still don’t get it. So I’ve been considering other options.
Let’s talk about the internals a bit anyway though.
how git represents commits internally: snapshots
Internally, git represents commits as snapshots (it stores the “tree” of the current version of every file). I wrote about this in In a git repository, where do your files live?, but here’s a very quick summary of what the internal format looks like.
Here’s how a commit is represented:
$ git cat-file -p 24ad81d2439f9e63dd91cc1126ca1bb5d3a4da5b
tree e197a79bef523842c91ee06fa19a51446975ec35
parent 26707359cdf0c2db66eb1216bf7ff00eac782f65
author Adam Jensen <adam@acj.sh> 1672104452 -0500
committer Adam Jensen <adam@acj.sh> 1672104890 -0500
Fix typo in expectation message
and here’s what we get when we look at this tree object: a list of every file / subdirectory in the repository’s root directory as of that commit:
$ git cat-file -p e197a79bef523842c91ee06fa19a51446975ec35
040000 tree 2fcc102acd27df8f24ddc3867b6756ac554b33ef .cargo
040000 tree 7714769e97c483edb052ea14e7500735c04713eb .github
100644 blob ebb410eb8266a8d6fbde8a9ffaf5db54a5fc979a .gitignore
100644 blob fa1edfb73ce93054fe32d4eb35a5c4bee68c5bf5 ARCHITECTURE.md
100644 blob 9c1883ee31f4fa8b6546a7226754cfc84ada5726 CODE_OF_CONDUCT.md
100644 blob 9fac1017cb65883554f821914fac3fb713008a34 CONTRIBUTORS.md
100644 blob b009175dbcbc186fb8066344c0e899c3104f43e5 Cargo.lock
100644 blob 94b87cd2940697288e4f18530c5933f3110b405b Cargo.toml
What this means is that checking out a Git commit is always fast: it’s just as easy for Git to check out a commit from yesterday as it is to check out a commit from 1 million commits ago. Git never has to replay 10000 diffs to figure out the current state or anything, because commits just aren’t stored as diffs.
snapshots are compressed using packfiles
I just said that Git commits are snapshots, but when someone says “I think of git commits as a snapshot, but I think internally they’re actually diffs”, that’s actually kind of true too! Git commits are not represented as diffs in the sense you’re probably used to (they’re not represented on disk as a diff from the previous commit), but the basic intuition that if you’re editing a 10,000 lines 500 times, it would be inefficient to store 500 copies of that file is right.
Git does have a way of storing files as differences from other ways. This is
called “packfiles” and periodically git will do a garbage collection and
compress your data into packfiles to save disk space. When you git clone a
repository git will also compress the data.
I don’t have space for a full explanation of how packfiles work in this post (Aditya Mukerjee’s Unpacking Git packfiles is my favourite writeup of how they work). But here’s a quick summary of my understanding of how deltas work and how they’re different from diffs:
- Objects are stored as a reference to an “original file”, plus a “delta”
- the delta has a bunch of instructions like “read bytes 0 to 100, then insert bytes ‘hello there’, then read bytes 120 to 200”. It cobbles together bytes from the original plus new text. So there’s no notion of “deletions”, just copies and additions.
- I think there are less layers of deltas: I don’t know how to actually check how many layers of deltas Git actually had to go through to get a given object, but my impression is that it usually isn’t very many. Probably less than 10? I’d love to know how to actually find this out though.
- The “original file” isn’t necessarily from the previous commit, it could be anything. Maybe it could even be from a later commit? I’m not sure about that.
- There’s no “right” algorithm for how to compute deltas, Git just has some approximate heuristics
what actually happens when you do a diff is kind of weird
When I run git show SOME_COMMIT to look at the diff for a commit, what
actually happens is kind of counterintuitive. My understanding is:
- git looks in the packfiles and applies deltas to reconstruct the tree for that commit and for its parent.
- git diffs the two directory trees (the current commit’s tree, and the parent commit’s tree). Usually this is pretty fast because almost all of the files are exactly the same, so git can just compare the hashes of the identical files and do nothing almost all of the time.
- finally git shows me the diff
So it takes deltas, turns them into a snapshot, and then calculates a diff. It feels a little weird because it starts with a diff-like-thing and ends up with another diff-like-thing, but the deltas and diffs are actually totally different so it makes sense.
That said, the way I think of it is that git stores commits as snapshots and packfiles are just an implementation detail to save disk space and make clones faster. I’ve never actually needed to know how packfiles work for any practical reason, but it does help me understand how it’s possible for git commits to be snapshots without using way too much disk space.
a “wrong” mental model for git: commits are diffs
I think a pretty common “wrong” mental model for Git is:
- commits are stored as diffs from the previous commit (plus a pointer to the parent commit(s) and an author and message).
- to get the current state for a commit, Git starts at the beginning and replays all the previous commits
This model is obviously not true (in real life, commits are stored as snapshots, and diffs are calculated from those snapshots), but it seems very useful and coherent to me! It gets a little weird with merge commits, but maybe you just say it’s stored as a diff from the first parent of the merge.
I think wrong mental models are often extremely useful, and this one doesn’t seem very problematic to me for every day Git usage. I really like that it makes the thing that we deal with the most often (the diff) the most fundamental – it seems really intuitive to me.
I’ve also been thinking about other “wrong” mental models you can have about Git which seem pretty useful like:
- commit messages can be edited (they can’t really, actually you make a copy of the commit with a new message, and the old commit continues to exist)
- commits can be moved to have a different base (similarly, they’re copied)
I feel like there’s a whole very coherent “wrong” set of ideas you can have about git that are pretty well supported by Git’s UI and not very problematic most of the time. I think it can get messy when you want to undo a change or when something goes wrong though.
some advantages of “commit as diff”
Personally even though I know that in Git commits are snapshots, I probably think of them as diffs most of the time, because:
- most of the time I’m concerned with the change I’m making – if I’m just changing 1 line of code, obviously I’m mostly thinking about just that 1 line of code and not the entire current state of the codebase
- when you click on a Git commit on GitHub or use
git show, you see the diff, so it’s just what I’m used to seeing - I use rebase a lot, which is all about replaying diffs
some advantages of “commit as snapshot”
I also think about commits as snapshots sometimes though, because:
- git often gets confused about file moves: sometimes if I move a file and edit
it, Git can’t recognize that it was moved and instead will show it as
“deleted old.py, added new.py”. This is because git only stores snapshots, so
when it says “moved old.py -> new.py”, it’s just guessing because the
contents of
old.pyandnew.pyare similar. - it’s conceptually much easier to think about what
git checkout COMMIT_IDis doing (the idea of replaying 10000 commits just feels stressful to me) - merge commits kind of make more sense to me as snapshots, because the merged commit can actually be literally anything (it’s just a new snapshot!). It helps me understand why you can make arbitrary changes when you’re resolving a merge conflict, and why it’s so important to be careful about conflict resolution.
some other ways to think about commits
Some folks in the Mastodon replies also mentioned:
- “extra” out-of-band information about the commit, like an email or a GitHub pull request or just a conversation you had with a coworker
- thinking about a diff as a “before state + after state”
- and of course, that lots of people think of commits in lots of different ways depending on the situation
some other words people use to talk about commits might be less ambiguous:
- “revision” (seems more like a snapshot)
- “patch” (seems more like a diff)
that’s all for now!
It’s been very difficult for me to get a sense of what different mental models people have for git. It’s especially tricky because people get really into policing “wrong” mental models even though those “wrong” models are often really useful, so folks are reluctant to share their “wrong” ideas for fear of some Git Explainer coming out of the woodwork to explain to them why they’re Wrong. (these Git Explainers are often well-intentioned, but it still has a chilling effect either way)
But I’ve been learning a lot! I still don’t feel totally clear about how I want to talk about commits, but we’ll get there eventually.
Thanks to Marco Rogers, Marie Flanagan, and everyone on Mastodon for talking to me about git commits.
Some notes on NixOS
Hello! Over the holidays I decided it might be fun to run NixOS on one of my servers, as part of my continuing experiments with Nix.
My motivation for this was that previously I was using Ansible to provision the server, but then I’d ad hoc installed a bunch of stuff on the server in a chaotic way separately from Ansible, so in the end I had no real idea of what was on that server and it felt like it would be a huge pain to recreate it if I needed to.
This server just runs a few small personal Go services, so it seemed like a good candidate for experimentation.
I had trouble finding explanations of how to set up NixOS and I needed to cobble together instructions from a bunch of different places, so here’s a very short summary of what worked for me.
why NixOS instead of Ansible?
I think the reason NixOS feels more reliable than Ansible to me is that NixOS is the operating system. It has full control over all your users and services and packages, and so it’s easier for it to reliably put the system into the state you want it to be in.
Because Nix has so much control over the OS, I think that if I tried to make
any ad-hoc changes at all to my Nix system, Nix would just blow them away the
next time I ran nixos-rebuild. But with Ansible, Ansible only controls a few
small parts of the system (whatever I explicitly tell it to manage), so it’s
easy to make changes outside Ansible.
That said, here’s what I did to set up NixOS on my server and run a Go service on it.
step 1: install NixOS with nixos-infect
To install NixOS, I created a new Hetzner instance running Ubuntu, and then ran nixos-infect on it to convert the Ubuntu installation into a NixOS install, like this:
curl https://raw.githubusercontent.com/elitak/nixos-infect/master/nixos-infect | PROVIDER=hetznercloud NIX_CHANNEL=nixos-23.11 bash 2>&1 | tee /tmp/infect.log
I originally tried to do this on DigitalOcean, but it didn’t work for some reason, so I went with Hetzner instead and that worked.
This isn’t the only way to install NixOS (this wiki page lists options for setting up NixOS cloud servers), but it seemed to work. It’s possible that there are problems with installing that way that I don’t know about though. It does feel like using an ISO is probably better because that way you don’t have to do this transmogrification of Ubuntu into NixOS.
I definitely skipped Step 1 in nixos-infect’s README (“Read and understand
the script”), but I didn’t feel too worried because I was running it on a
new instance and I figured that if something went wrong I’d just delete it.
step 2: copy the generated Nix configuration
Next I needed to copy the generated Nix configuration to a new local Git repository, like this:
scp root@SERVER_IP:/etc/nixos/* .
This copied 3 files: configuration.nix, hardware-configuration.nix, and networking.nix. configuration.nix is the main file. I didn’t touch anything in hardware-configuration.nix or networking.nix.
step 3: create a flake
I created a flake to wrap configuration.nix. I don’t remember why I did this
(I have some idea of what the advantages of flakes are, but it’s not clear to
me if any of them are actually relevant in this case) but it seems to work. Here’s
my flake.nix:
{ inputs.nixpkgs.url = "github:NixOS/nixpkgs/23.11";
outputs = { nixpkgs, ... }: {
nixosConfigurations.default = nixpkgs.lib.nixosSystem {
system = "x86_64-linux";
modules = [ ./configuration.nix ];
};
};
}
The main gotcha about flakes that I needed to remember here was that you need
to git add every .nix file you create otherwise Nix will pretend it doesn’t
exist.
The rules about git and flakes seem to be:
- you do need to
git addyour files - you don’t need to commit your changes
- unstaged changes to files are also fine, as long as the file has been
git added
These rules feel very counterintuitive to me (why require that you git add
files but allow unstaged changes?) but that’s how it works. I think it might be
an optimization because Nix has to copy all your .nix files to the Nix store for some
reason, so only copying files that have been git added makes the copy faster. There’s a GitHub issue tracking it here so maybe the way this works will change at some point.
step 4: figure out how to deploy my configuration
Next I needed to figure out how to deploy changes to my configuration. There are a bunch
of tools for this, but I found the blog post Announcing nixos-rebuild: a “new” deployment tool for NixOS
that said you can just use the built-in nixos-rebuild, which has
--target-host and --build-host options so that you can specify which host
to build on and deploy to, so that’s what I did.
I wanted to be able to get Go repositories and build the Go code on the target host, so I created a bash script that runs this command:
nixos-rebuild switch --fast --flake .#default --target-host my-server --build-host my-server --option eval-cache false
Making --target-host and --build-host the same machine is certainly not
something I would do for a Serious Production Machine, but this server is
extremely unimportant so it’s fine.
This --option eval-cache false is because Nix kept not showing me my errors
because they were cached – it would just say error: cached failure of attribute 'nixosConfigurations.default.config.system.build.toplevel' instead
of showing me the actual error message. Setting --option eval-cache false
turned off caching so that I could see the error messages.
Now I could run bash deploy.sh on my laptop and deploy my configuration to the server! Hooray!
step 5: update my ssh config
I also needed to set up a my-server host in my ~/.ssh/config. I set up SSH
agent forwarding so that the server could download the private Git repositories
it needed to access.
Host my-server
Hostname MY_IP_HERE
User root
Port 22
ForwardAgent yes
AddKeysToAgent yes
step 6: set up a Go service
The thing I found the hardest was to figure out how to compile and configure a Go web service to run on the server. The norm seems to be to define your package and define your service’s configuration in 2 different files, but I didn’t feel like doing that – I wanted to do it all in one file. I couldn’t find a simple example of how to do this, so here’s what I did.
I’ve replaced the actual repository name with my-service because it’s a
private repository and you can’t run it anyway.
{ pkgs ? (import <nixpkgs> { }), lib, stdenv, ... }:
let myservice = pkgs.callPackage pkgs.buildGoModule {
name = "my-service";
src = fetchGit {
url = "git@github.com:jvns/my-service.git";
rev = "efcc67c6b0abd90fb2bd92ef888e4bd9c5c50835"; # put the right git sha here
};
vendorHash = "sha256-b+mHu+7Fge4tPmBsp/D/p9SUQKKecijOLjfy9x5HyEE"; # nix will complain about this and tell you the right value
}; in {
services.caddy.virtualHosts."my-service.example.com".extraConfig = ''
reverse_proxy localhost:8333
'';
systemd.services.my-service = {
enable = true;
description = "my-service";
after = ["network.target"];
wantedBy = ["multi-user.target"];
script = "${myservice}/bin/my-service";
environment = {
DB_FILENAME = "/var/lib/my-service/db.sqlite";
};
serviceConfig = {
DynamicUser = true;
StateDirectory = "my-service"; # /var/lib/my-service
};
};
}
Then I just needed to do 2 more things:
- add
./my-service.nixto the imports section ofconfiguration.nix - add
services.caddy.enable = true;toconfiguration.nixto enable Caddy
and everything worked!!
Some notes on this service configuration file:
- I used
extraConfigto configure Caddy because I didn’t feel like learning Nix’s special Caddy syntax – I wanted to just be able to refer to the Caddy documentation directly. - I used systemd’s
DynamicUserto create a user dynamically to run the service. I’d never used this before but it seems like a great simple way to create a different user for every service without having to write a bunch of repetitive boilerplate and being really careful to choose unique UID and GIDs. The blog post Dynamic Users with systemd talks about how it works. - I used
StateDirectoryto get systemd to create a persistent directory where I could store a SQLite database. It creates a directory at/var/lib/my-service/
I’d never heard of DynamicUser or StateDirectory before Kamal told me about
them the other day but they seem like cool systemd features and I wish
I’d known about them earlier.
why Caddy?
One quick note on Caddy: I switched to Caddy a while back from nginx because it automatically sets up Let’s Encrypt certificates. I’ve only been using it for tiny hobby services, but it seems pretty great so far for that, and its configuration language is simpler too.
problem: “fetchTree requires a locked input”
One problem I ran into was this error message:
error: in pure evaluation mode, 'fetchTree' requires a locked input, at «none»:0
I found this really perplexing – what is fetchTree? What is «none»:0? What did I do wrong?
I learned 4 things from debugging this (with help from the folks in the Nix discord):
- In Nix,
fetchGitcalls an internal function calledfetchTree. So errors that sayfetchTreemight actually be referring tofetchGit. - Nix truncates long stack traces by default. Sometimes you can get more information with
--show-trace. - It seems like Nix doesn’t always give you the line number in your code which caused the error, even if you use
--show-trace. I’m not sure why this is. Some people told me this is becausefetchTreeis a built in function but – why can’t I see the line number in my nix code that called that built in function? - Like I mentioned before, you can pass
--option eval-cache falseto turn off caching so that Nix will always show you the error message instead oferror: cached failure of attribute 'nixosConfigurations.default.config.system.build.toplevel'
Ultimately the problem turned out to just be that I forgot to pass the Github
revision ID (rev = "efcc67c6b0abd90fb2bd92ef888e4bd9c5c50835";) to fetchGit
which was really easy to fix.
nix syntax is still pretty confusing to me
I still don’t really understand the nix language syntax that well, but I
haven’t felt motivated to get better at it yet – I guess learning new language
syntax just isn’t something I find fun. Maybe one day I’ll learn it. My plan
for now with NixOS is to just keep copying and pasting that my-service.nix
file above forever.
some questions I still have
I think my main outstanding questions are:
- When I run
nixos-rebuild, Nix checks that my systemd services are still working in some way. What does it check exactly? My best guess is that it checks that the systemd service starts successfully, but if the service starts and then immediately crashes, it won’t notice. - Right now to deploy a new version of one of my services, I need to manually copy and paste the Git SHA of the new revision. There’s probably a better workflow but I’m not sure what it is.
that’s all!
I really do like having all of my service configuration defined in one file, and the approach Nix takes does feel more reliable than the approach I was taking with Ansible.
I just started doing this a week ago and as with all things Nix I have no idea if I’ll end up liking it or not. It seems pretty good so far though!
I will say that I find using Nix to be very difficult and I really struggle
when debugging Nix problems (that fetchTree problem I mentioned sounds
simple, but it was SO confusing to me at the time), but I kind of like it
anyway. Maybe because I’m not using Linux on my laptop right now I miss having
linux evenings and Nix feels
like a replacement for that :)
2023: Year in review
Hello! This was my 4th year working full time on Wizard Zines! Here are a few of the things I worked on this year.
a zine!
I published How Integers and Floats Work, which I worked on with Marie.
This one started out its life as “how your computer represents things in memory”, but once we’d explained how integers and floats were represented in memory the zine was already long enough, so we just kept it to integers and floats.
This zine was fun to write: I learned about why signed integers are represented in memory the way they are, and I’m really happy with the explanation of floating point we ended up with.
a playground: memory spy!
When explaining to people how your computer represents people in memory, I kept
wanting to open up gdb or lldb and show some example C programs and how the
variables in those C programs are represented in memory.
But gdb is kind of confusing if you’re not used to looking at it! So me and
Marie made a cute interface on top of lldb, where you can put in any C program,
click on a line, and see what the variable looks like. It’s called memory spy and here’s what it looks like:
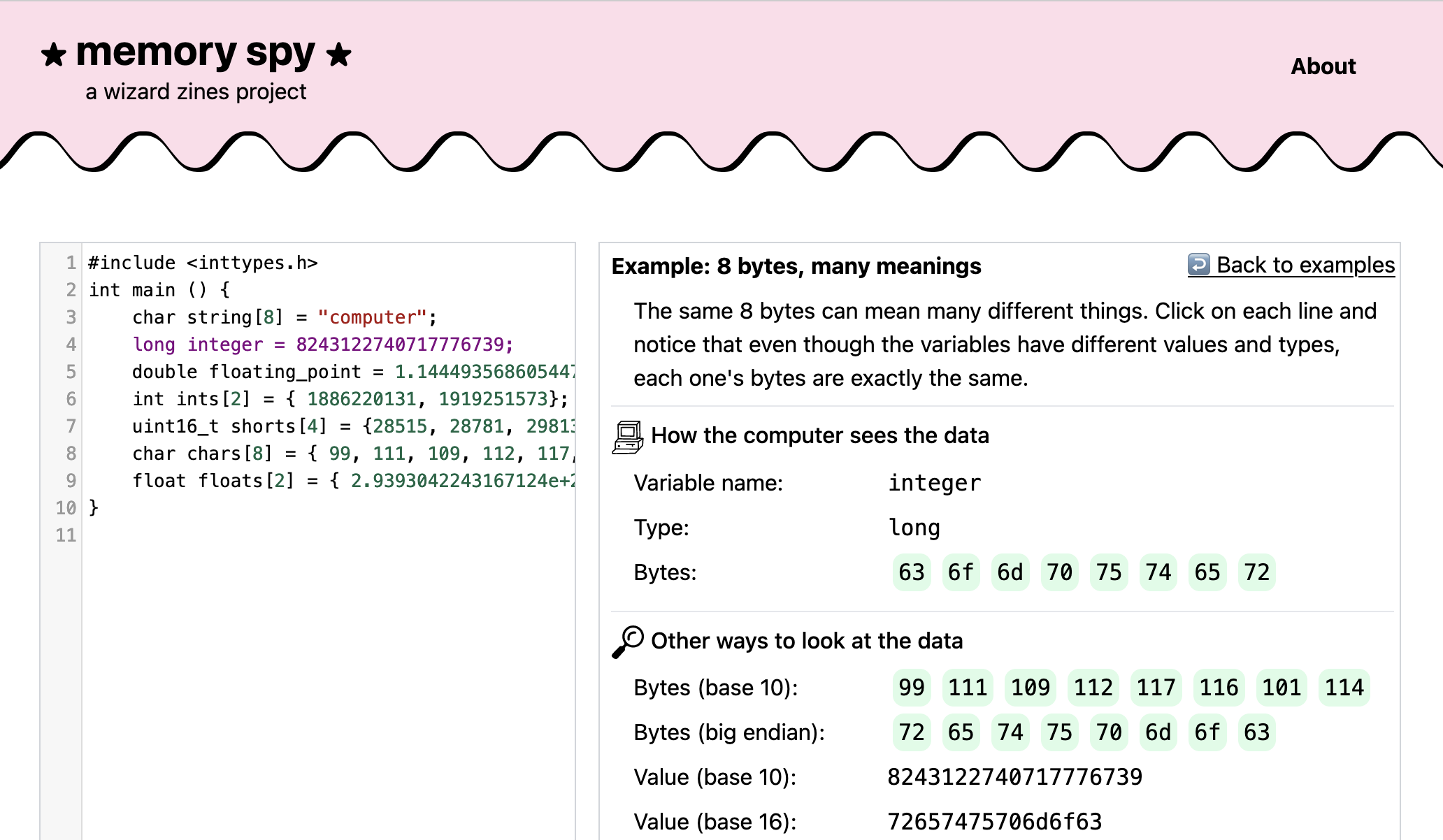
a playground: integer exposed!
I got really obsessed with float.exposed by Bartosz Ciechanowski for seeing how floats are represented in memory. So with his permission, I made a copy of it for integers called integer.exposed.
Here’s a screenshot:
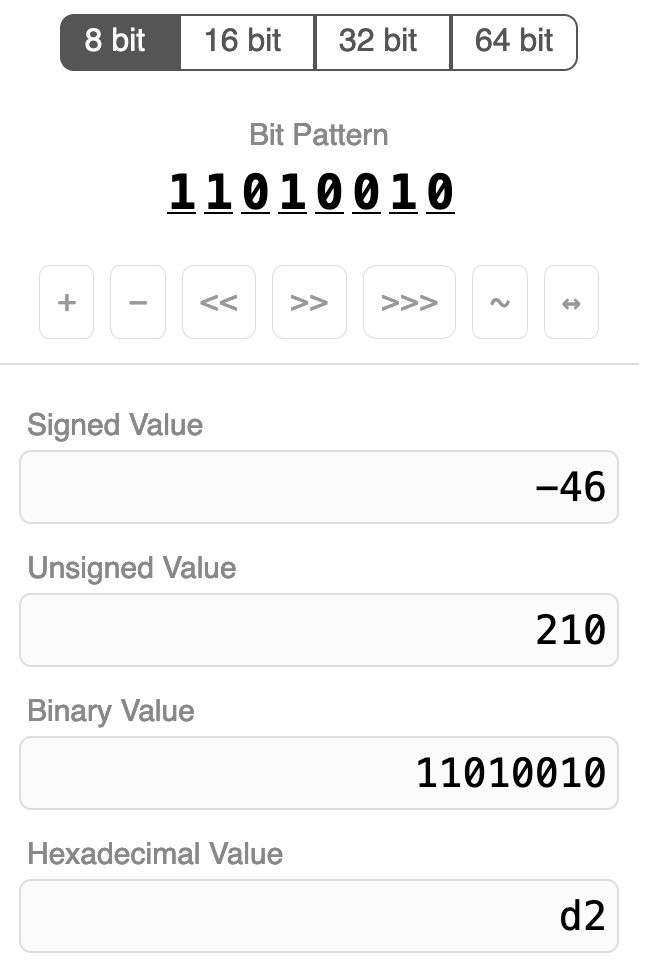
It was pretty straightforward to make (copying someone else’s design is so much easier than making your own!) but I learned a few CSS tricks from analyzing how he implemented it.
Implement DNS in a Weekend
I’ve been working on a big project to show people how to implement a working networking stack (TCP, TLS, DNS, UDP, HTTP) in 1400 lines of Python, that you can use to download a webpage using 100% your own networking code. Kind of like Nand to Tetris, but for computer networking.
This has been going VERY slowly – writing my own working shitty implementations was relatively easy (I finished that in October 2022), but writing clear tutorials that other people can follow is not.
But in March, I released the first part: Implement DNS in a Weekend. The response was really good – there are dozens of people’s implementations on GitHub, and people have implemented it in Go, C#, C, Clojure, Python, Ruby, Kotlin, Rust, Typescript, Haskell, OCaml, Elixir, Odin, and probably many more languages too. I’d like to see more implementations in less systems-y languages like vanilla JS and PHP, need to think about what I can do to encourage that.
I think “Implement IPv4 in a Weekend” might be the next one I release. It’s going to come with bonus guides to implementing ICMP and UDP too.
a talk: Making Hard Things Easy!
I gave a keynote at Strange Loop this year called Making Hard Things Easy (video + transcript), about why some things are so hard to learn and how we can make them easier. I’m really proud of how it turned out.
a lot of blog posts about Git!
In September I decided to work on a second zine about Git, focusing more on how Git works. This is one of the hardest projects I’ve ever worked on, because over the last 10 years of using it I’d completely lost sight of what’s hard about Git.
So I’ve been doing a lot of research to try to figure out why Git is hard, and I’ve been writing a lot of blog posts. So far I’ve written:
- In a git repository, where do your files live?
- Some miscellaneous git facts
- Confusing git terminology
- git rebase: what can go wrong?
- How git cherry-pick and revert use 3-way merge
- git branches: intuition & reality
- Mounting git commits as folders with NFS
What’s been most surprising so far is that I originally thought “to understand Git, people just need to learn git’s internal data model!”. But the more I talk to people about their struggles with Git, the less I think that’s true. I’ll leave it at that for now, but there’s a lot of work still to do.
some Git prototypes!
I worked on a couple of fun Git tools this year:
- git-commit-folders: a way to mount your Git commits as (read-only) folders using FUSE or NFS. This one came about because someone mentioned that they think of Git commits as being folders with old versions of the code, and it made me wonder – why can’t you just have a virtual folder for every commit? It turns out that it can and it works pretty well.
- git-oops: an experimental prototype of an
undo system for git. This one came out of me wondering “why can’t we just
have a
git undo?”. I learned a bunch of things about why that’s not easy through writing the prototype, I might write a longer blog post about it later.
I’ve been trying to put a little less pressure on myself to release software that’s Amazing and Perfect – sometimes I have an idea that I think is cool but don’t really have the time or energy to fully execute on it. So I decided to just put these both on Github in a somewhat unfinished state, so I can come back to them if later if I want. Or not!
I’m also working on another Git software project, which is a collaboration with a friend.
hired an operations manager!
This year I hired an Operations Manager for Wizard Zines! Lee is incredible and has done SO much to streamline the logistics of running the company, so that I can focus more on writing and coding. I don’t talk much about the mechanics of running the business on here, but it’s a lot and I’m very grateful to have some help.
A few of the many things Lee has made possible:
- run a Black Friday sale!
- we added a review system to the website! (it’s so nice to hear about how people loved getting zines for Christmas!)
- the store has been reorganized to be way clearer!
- we’re more consistent about sending out the new comics newsletter!
- I can take a vacation and not worry about support emails!
migrated to Mastodon!
I spent 10 years building up a Twitter presence, but with the Recent Events, I spent a lot of time in 2023 working on building up a Mastodon account. I’ve found that I’m able to have more interesting conversations about computers on Mastodon than on Twitter or Bluesky, so that’s where I’ve been spending my time. We’ve been having a lot of great discussions about Git there recently.
I’ve run into a few technical issues with Mastodon (which I wrote about at Notes on using a single-person Mastodon server) but overall I’m happy there and I’ve been spending a lot more time there than on Twitter.
some questions for 2024
one of my questions for 2022 was:
- What’s hard for developers about learning to use the Unix command line in 2022? What do I want to do about it?
Maybe I’ll work on that in 2024! Maybe not! I did make a little bit of progress on that question this year (I wrote What helps people get comfortable on the command line?).
Some other questions I’m thinking about on and off:
- Could man pages be a more useful form of documentation? Do I want to try to do anything about that?
- What format do I want to use for this “implement all of computer networking in Python” project? (is it a website? a book? is there a zine? what’s the deal?) Do I want to run workshops?
- What community guidelines do I want to have for discussions on Mastodon?
- Could I be marketing Mess With DNS (from 2021) more? How do I want to do that?
moving slowly is okay
I’ve started to come to terms with the fact that projects always just take longer than I think they will. I started working this “implement your own terrible networking stack” project in 2022, and I don’t know if I’ll finish it in 2024. I’ve been working on this Git zine since September and I still don’t completely understand why Git is hard yet. There’s another small secret project that I initally thought of 5 years ago, made a bunch of progress on this year, but am still not done with. Things take a long time and that’s okay.
As always, thanks for reading and for making it possible for me to do this weird job.
Mounting git commits as folders with NFS
Hello! The other day, I started wondering – has anyone ever made a FUSE filesystem for a git repository where all every commit is a folder? It turns out the answer is yes! There’s giblefs, GitMounter, and git9 for Plan 9.
But FUSE is pretty annoying to use on Mac – you need to install a kernel extension, and Mac OS seems to be making it harder and harder to install kernel extensions for security reasons. Also I had a few ideas for how to organize the filesystem differently than those projects.
So I thought it would be fun to experiment with ways to mount filesystems on Mac OS other than FUSE, so I built a project that does that called git-commit-folders. It works (at least on my computer) with both FUSE and NFS, and there’s a broken WebDav implementation too.
It’s pretty experimental (I’m not sure if this is actually a useful piece of software to have or just a fun toy to think about how git works) but it was fun to write and I’ve enjoyed using it myself on small repositories so here are some of the problems I ran into while writing it.
goal: show how commits are like folders
The main reason I wanted to make this was to give folks some intuition for how git works under the hood. After all, git commits really are very similar to folders – every Git commit contains a directory listing of the files in it, and that directory can have subdirectories, etc.
It’s just that git commits aren’t actually implemented as folders to save disk space.
So in git-commit-folders, every commit is actually a folder, and if you want
to explore your old commits, you can do it just by exploring the filesystem!
For example, if I look at the initial commit for my blog, it looks like this:
$ ls commits/8d/8dc0/8dc0cb0b4b0de3c6f40674198cb2bd44aeee9b86/
README
and a few commits later, it looks like this:
$ ls /tmp/git-homepage/commits/c9/c94e/c94e6f531d02e658d96a3b6255bbf424367765e9/
_config.yml config.rb Rakefile rubypants.rb source
branches are symlinks
In the filesystem mounted by git-commit-folders, commits are the only real folders – everything
else (branches, tags, etc) is a symlink to a commit. This mirrors how git works under the hood.
$ ls -l branches/
lr-xr-xr-x 59 bork bazil-fuse -> ../commits/ff/ff56/ff563b089f9d952cd21ac4d68d8f13c94183dcd8
lr-xr-xr-x 59 bork follow-symlink -> ../commits/7f/7f73/7f73779a8ff79a2a1e21553c6c9cd5d195f33030
lr-xr-xr-x 59 bork go-mod-branch -> ../commits/91/912d/912da3150d9cfa74523b42fae028bbb320b6804f
lr-xr-xr-x 59 bork mac-version -> ../commits/30/3008/30082dcd702b59435f71969cf453828f60753e67
lr-xr-xr-x 59 bork mac-version-debugging -> ../commits/18/18c0/18c0db074ec9b70cb7a28ad9d3f9850082129ce0
lr-xr-xr-x 59 bork main -> ../commits/04/043e/043e90debbeb0fc6b4e28cf8776e874aa5b6e673
$ ls -l tags/
lr-xr-xr-x - bork 31 Dec 1969 test-tag -> ../commits/16/16a3/16a3d776dc163aa8286fb89fde51183ed90c71d0
This definitely doesn’t completely explain how git works (there’s a lot more to it than just “a commit is like a folder!”), but my hope is that it makes thie idea that every commit is like a folder with an old version of your code” feel a little more concrete.
why might this be useful?
Before I get into the implementation, I want to talk about why having a filesystem with a folder for every git commit in it might be useful. A lot of my projects I end up never really using at all (like dnspeep) but I did find myself using this project a little bit while I was working on it.
The main uses I’ve found so far are:
- searching for a function I deleted – I can run
grep someFunction branch_histories/main/*/commit.goto find an old version of it - quickly looking at a file on another branch to copy a line from it, like
vim branches/other-branch/go.mod - searching every branch for a function, like
grep someFunction branches/*/commit.go
All of these are through symlinks to commits instead of referencing commits directly.
None of these are the most efficient way to do this (you can use git show and
git log -S or maybe git grep to accomplish something similar), but
personally I always forget the syntax and navigating a filesystem feels easier
to me. git worktree also lets you have multiple branches checked out at the same
time, but to me it feels weird to set up an entire worktree just to look at 1
file.
Next I want to talk about some problems I ran into.
problem 1: webdav or NFS?
The two filesystems I could that were natively supported by Mac OS were WebDav and NFS. I couldn’t tell which would be easier to implement so I just tried both.
At first webdav seemed easier and it turns out that golang.org/x/net has a webdav implementation, which was pretty easy to set up.
But that implementation doesn’t support symlinks, I think because it uses the io/fs interface
and io/fs doesn’t support symlinks yet. Looks like that’s in progress
though. So I gave up on webdav and decided to focus on the NFS implementation, using this go-nfs NFSv3 library.
Someone also mentioned that there’s FileProvider on Mac but I didn’t look into that.
problem 2: how to keep all the implementations in sync?
I was implementing 3 different filesystems (FUSE, NFS, and WebDav), and it wasn’t clear to me how to avoid a lot of duplicated code.
My friend Dave suggested writing one core implementation and then writing
adapters (like fuse2nfs and fuse2dav) to translate it into the NFS and
WebDav verions. What this looked like in practice is that I needed to implement
3 filesystem interfaces:
fs.FSfor FUSEbilly.Filesystemfor NFSwebdav.Filesystemfor webdav
So I put all the core logic in the fs.FS interface, and then wrote two functions:
func Fuse2Dav(fs fs.FS) webdav.FileSystemfunc Fuse2NFS(fs fs.FS) billy.Filesystem
All of the filesystems were kind of similar so the translation wasn’t too hard, there were just 1 million annoying bugs to fix.
problem 3: I didn’t want to list every commit
Some git repositories have thousands or millions of commits. My first idea for how to address this was to make commits/ appear empty, so that it works like this:
$ ls commits/
$ ls commits/80210c25a86f75440110e4bc280e388b2c098fbd/
fuse fuse2nfs go.mod go.sum main.go README.md
So every commit would be available if you reference it directly, but you can’t list them. This is a weird thing for a filesystem to do but it actually works fine in FUSE. I couldn’t get it to work in NFS though. I assume what’s going on here is that if you tell NFS that a directory is empty, it’ll interpret that the directory is actually empty, which is fair.
I ended up handling this by:
- organizing the commits by their 2-character prefix the way
.git/objectsdoes (so thatls commitsshows0b 03 05 06 07 09 1b 1e 3e 4a), but doing 2 levels of this so that a18d46e76d7c2eedd8577fae67e3f1d4db25018b0is atcommits/18/18df/18d46e76d7c2eedd8577fae67e3f1d4db25018b0 - listing all the packed commits hashes only once at the beginning, caching them in memory, and then only updating the loose objects afterwards. The idea is that almost all of the commits in the repo should be packed and git doesn’t repack its commits very often.
This seems to work okay on the Linux kernel which has ~1 million commits. It takes maybe a minute to do the initial load on my machine and then after that it just needs to do fast incremental updates.
Each commit hash is only 20 bytes so caching 1 million commit hashes isn’t a big deal, it’s just 20MB.
I think a smarter way to do this would be to load the commit listings lazily –
Git sorts its packfiles by commit ID, so you can pretty easily do a binary
search to find all commits starting with 1b or 1b8c. The git library I was using
doesn’t have great support for this though, because listing all commits in a
Git repository is a really weird thing to do. I spent maybe a couple of days
trying to implement it but I didn’t manage to get the performance I wanted so I
gave up.
problem 4: “not a directory”
I kept getting this error:
"/tmp/mnt2/commits/59/59167d7d09fd7a1d64aa1d5be73bc484f6621894/": Not a directory (os error 20)
This really threw me off at first but it turns out that this just means that there was an error while listing the directory, and the way the NFS library handles that error is with “Not a directory”. This happened a bunch of times and I just needed to track the bug down every time.
There were a lot of weird errors like this. I also got cd: system call
interrupted which was pretty upsetting but ultimately was just some other bug
in my program.
Eventually I realized that I could use Wireshark to look at all the NFS packets being sent back and forth, which made some of this stuff easier to debug.
problem 5: inode numbers
At first I was accidentally setting all my directory inode numbers to 0. This
was bad because if if you run find on a directory where the inode number of
every directory is 0, it’ll complain about filesystem loops and give up, which
is very fair.
I fixed this by defining an inode(string) function which hashed a string to
get the inode number, and using the tree ID / blob ID as the string to hash.
problem 6: stale file handles
I kept getting this “Stale NFS file handle” error. The problem is that I need to be able to take an opaque 64-byte NFS “file handle” and map it to the right directory.
The way the NFS library I’m using works is that it generates a file handle for every file and caches those references with a fixed size cache. This works fine for small repositories, but if there are too many files then it’ll overflow the cache and you’ll start getting stale file handle errors.
This is still a problem and I’m not sure how to fix it. I don’t understand how real NFS servers do this, maybe they just have a really big cache?
The NFS file handle is 64 bytes (64 bytes! not bits!) which is pretty big, so it does seem like you could just encode the entire file path in the handle a lot of the time and not cache it at all. Maybe I’ll try to implement that at some point.
problem 7: branch histories
The branch_histories/ directory only lists the latest 100 commits for each
branch right now. Not sure what the right move is there – it would be nice to
be able to list the full history of the branch somehow. Maybe I could use a
similar subfolder trick to the commits/ directory.
problem 8: submodules
Git repositories sometimes have submodules. I don’t understand anything about submodules so right now I’m just ignoring them. So that’s a bug.
problem 9: is NFSv4 better?
I built this with NFSv3 because the only Go library I could find at the time was an NFSv3 library. After I was done I discovered that the buildbarn project has an NFSv4 server in it. Would it be better to use that?
I don’t know if this is actually a problem or how big of an advantage it would be to use NFSv4. I’m also a little unsure about using the buildbarn NFS library because it’s not clear if they expect other people to use it or not.
that’s all!
There are probably more problems I forgot but that’s all I can think of for now. I may or may not fix the NFS stale file handle problem or the “it takes 1 minute to start up on the linux kernel” problem, who knows!
Thanks to my friend vasi who explained one million things about filesystems to me.
git branches: intuition & reality
Hello! I’ve been working on writing a zine about git so I’ve been thinking about git branches a lot. I keep hearing from people that they find the way git branches work to be counterintuitive. It got me thinking: what might an “intuitive” notion of a branch be, and how is it different from how git actually works?
So in this post I want to briefly talk about
- an intuitive mental model I think many people have
- how git actually represents branches internally (“branches are a pointer to a commit” etc)
- how the “intuitive model” and the real way it works are actually pretty closely related
- some limits of the intuitive model and why it might cause problems
Nothing in this post is remotely groundbreaking so I’m going to try to keep it pretty short.
an intuitive model of a branch
Of course, people have many different intuitions about branches. Here’s the one that I think corresponds most closely to the physical “a branch of an apple tree” metaphor.
My guess is that a lot of people think about a git branch like this: the 2 commits in pink in this picture are on a “branch”.
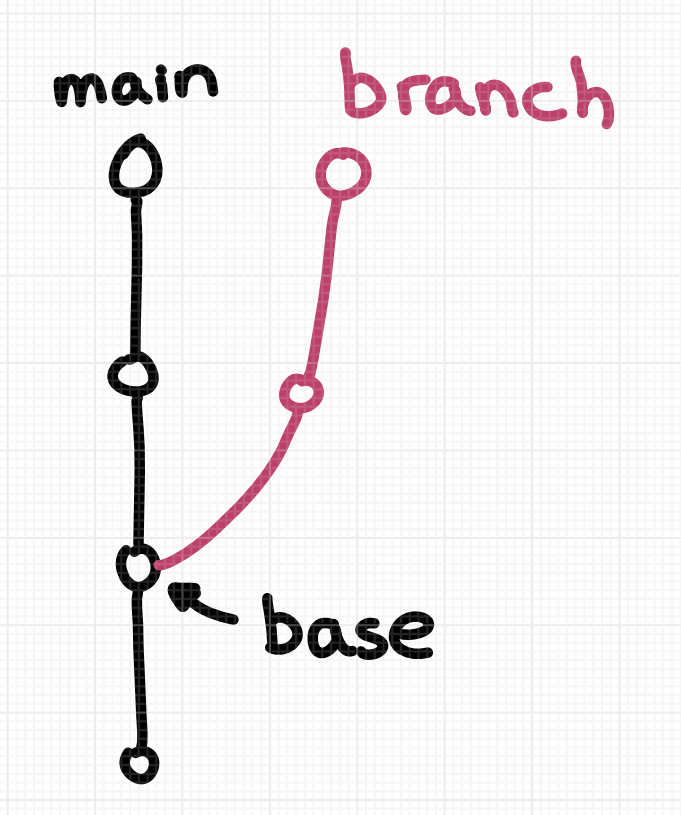
I think there are two important things about this diagram:
- the branch has 2 commits on it
- the branch has a “parent” (
main) which it’s an offshoot of
That seems pretty reasonable, but that’s not how git defines a branch – most importantly, git doesn’t have any concept of a branch’s “parent”. So how does git define a branch?
in git, a branch is the full history
In git, a branch is the full history of every previous commit, not just the “offshoot” commits. So in our picture above both branches (main and branch) have 4 commits on them.
I made an example repository at https://github.com/jvns/branch-example which has its branches set up the same way as in the picture above. Let’s look at the 2 branches:
main has 4 commits on it:
$ git log --oneline main
70f727a d
f654888 c
3997a46 b
a74606f a
and mybranch has 4 commits on it too. The bottom two commits are shared
between both branches.
$ git log --oneline mybranch
13cb960 y
9554dab x
3997a46 b
a74606f a
So mybranch has 4 commits on it, not just the 2 commits 13cb960 and 9554dab that are “offshoot” commits.
You can get git to draw all the commits on both branches like this:
$ git log --all --oneline --graph
* 70f727a (HEAD -> main, origin/main) d
* f654888 c
| * 13cb960 (origin/mybranch, mybranch) y
| * 9554dab x
|/
* 3997a46 b
* a74606f a
a branch is stored as a commit ID
Internally in git, branches are stored as tiny text files which have a commit ID in them. That commit is the latest commit on the branch. This is the “technically correct” definition I was talking about at the beginning.
Let’s look at the text files for main and mybranch in our example repo:
$ cat .git/refs/heads/main
70f727acbe9ea3e3ed3092605721d2eda8ebb3f4
$ cat .git/refs/heads/mybranch
13cb960ad86c78bfa2a85de21cd54818105692bc
This makes sense: 70f727 is the latest commit on main and 13cb96 is the latest commit on mybranch.
The reason this works is that every commit contains a pointer to its parent(s), so git can follow the chain of pointers to get every commit on the branch.
Like I mentioned before, the thing that’s missing here is any relationship at
all between these two branches. There’s no indication that mybranch is an
offshoot of main.
Now that we’ve talked about how the intuitive notion of a branch is “wrong”, I want to talk about how it’s also right in some very important ways.
people’s intuition is usually not that wrong
I think it’s pretty popular to tell people that their intuition about git is “wrong”. I find that kind of silly – in general, even if people’s intuition about a topic is technically incorrect in some ways, people usually have the intuition they do for very legitimate reasons! “Wrong” models can be super useful.
So let’s talk about 3 ways the intuitive “offshoot” notion of a branch matches up very closely with how we actually use git in practice.
rebases use the “intuitive” notion of a branch
Now let’s go back to our original picture.
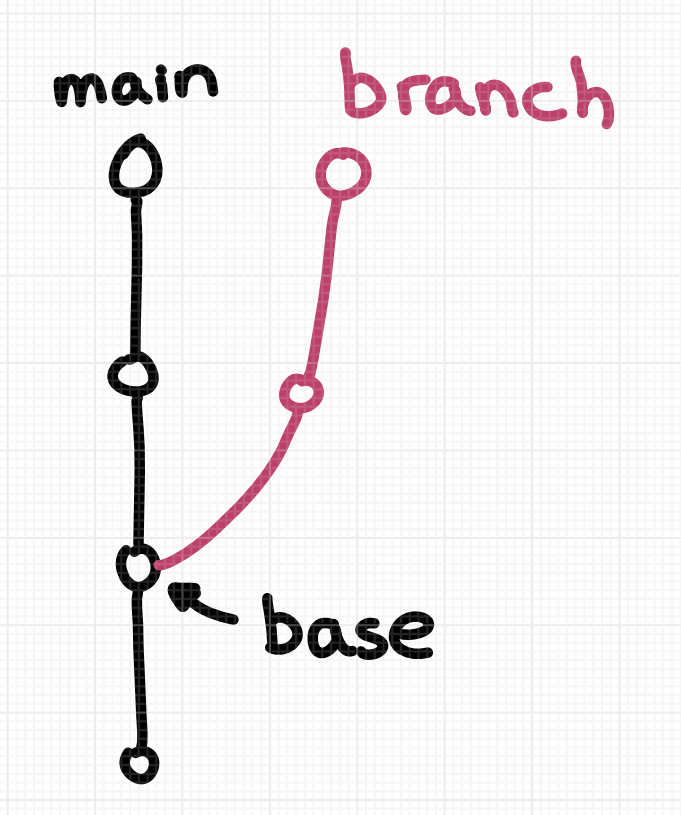
When you rebase mybranch on main, it takes the commits on the “intuitive”
branch (just the 2 pink commits) and replays them onto main.
The result is that just the 2 (x and y) get copied. Here’s what that looks like:
$ git switch mybranch
$ git rebase main
$ git log --oneline mybranch
952fa64 (HEAD -> mybranch) y
7d50681 x
70f727a (origin/main, main) d
f654888 c
3997a46 b
a74606f a
Here git rebase has created two new commits (952fa64 and 7d50681) whose
information comes from the previous two x and y commits.
So the intuitive model isn’t THAT wrong! It tells you exactly what happens in a rebase.
But because git doesn’t know that mybranch is an offshoot of main, you need
to tell it explicitly where to rebase the branch.
merges use the “intuitive” notion of a branch too
Merges don’t copy commits, but they do need a “base” commit: the way merges work is that it looks at two sets of changes (starting from the shared base) and then merges them.
Let’s undo the rebase we just did and then see what the merge base is.
$ git switch mybranch
$ git reset --hard 13cb960 # undo the rebase
$ git merge-base main mybranch
3997a466c50d2618f10d435d36ef12d5c6f62f57
This gives us the “base” commit where our branch branched off, 3997a4.
That’s exactly the commit you would think it might be based on our intuitive
picture.
github pull requests also use the intuitive idea
If we create a pull request on GitHub to merge mybranch into main, it’ll
also show us 2 commits: the commits x and y. That makes sense and also
matches our intuitive notion of a branch.
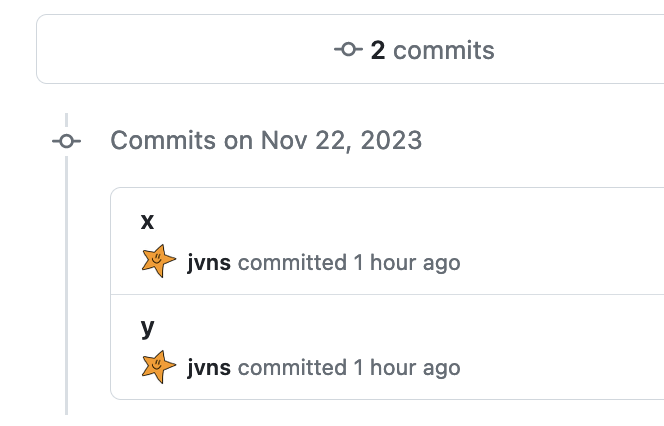
I assume if you make a merge request on GitLab it shows you something similar.
intuition is pretty good, but it has some limits
This leaves our intuitive definition of a branch looking pretty good actually! The “intuitive” idea of what a branch is matches exactly with how merges and rebases and GitHub pull requests work.
You do need to explicitly
specify the other branch when merging or rebasing or making a pull request (like git rebase main),
because git doesn’t know what branch you think your offshoot is based on.
But the intuitive notion of a branch has one fairly serious problem: the way
you intuitively think about main and an offshoot branch are very different,
and git doesn’t know that.
So let’s talk about the different kinds of git branches.
trunk and offshoot branches
To a human, main and mybranch are pretty different, and you probably have
pretty different intentions around how you want to use them.
I think it’s pretty normal to think of some branches as being “trunk” branches, and some branches as being “offshoots”. Also you can have an offshoot of an offshoot.
Of course, git itself doesn’t make any such distinctions (the term “offshoot” is one I just made up!), but what kind of a branch it is definitely affects how you treat it.
For example:
- you might rebase
mybranchontomainbut you probably wouldn’t rebasemainontomybranch– that would be weird! - in general people are much more careful around rewriting the history on “trunk” branches than short-lived offshoot branches
git lets you do rebases “backwards”
One thing I think throws people off about git is – because git doesn’t have any notion of whether a branch is an “offshoot” of another branch, it won’t give you any guidance about if/when it’s appropriate to rebase branch X on branch Y. You just have to know.
for example, you can do either:
$ git checkout main
$ git rebase mybranch
or
$ git checkout mybranch
$ git rebase main
Git will happily let you do either one, even though in this case git rebase main is
extremely normal and git rebase mybranch is pretty weird. A lot of people
said they found this confusing so here’s a picture of the two kinds of rebases:
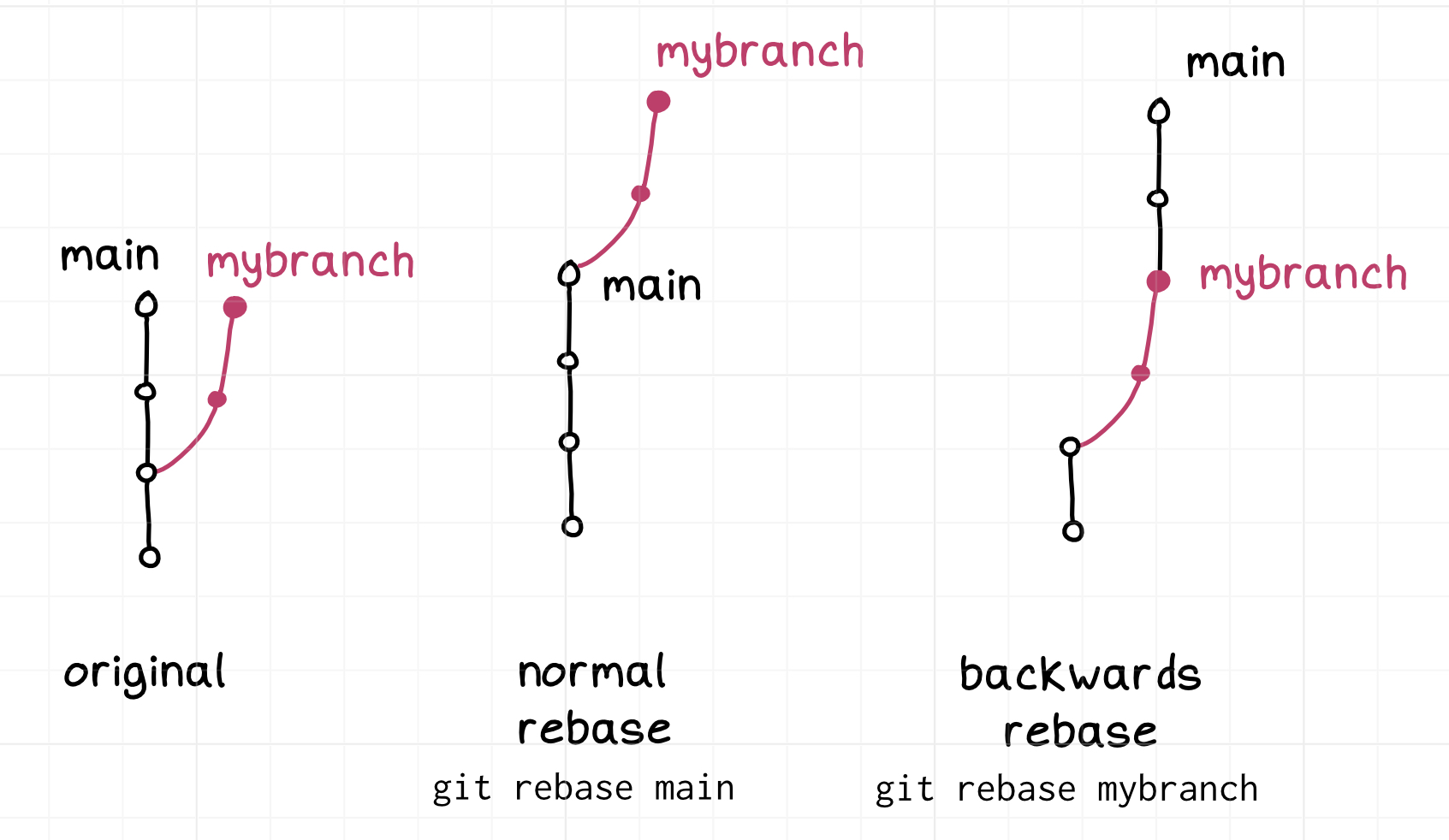
Similarly, you can do merges “backwards”, though that’s much more normal than
doing a backwards rebase – merging mybranch into main and main into
mybranch are both useful things to do for different reasons.
Here’s a diagram of the two ways you can merge:
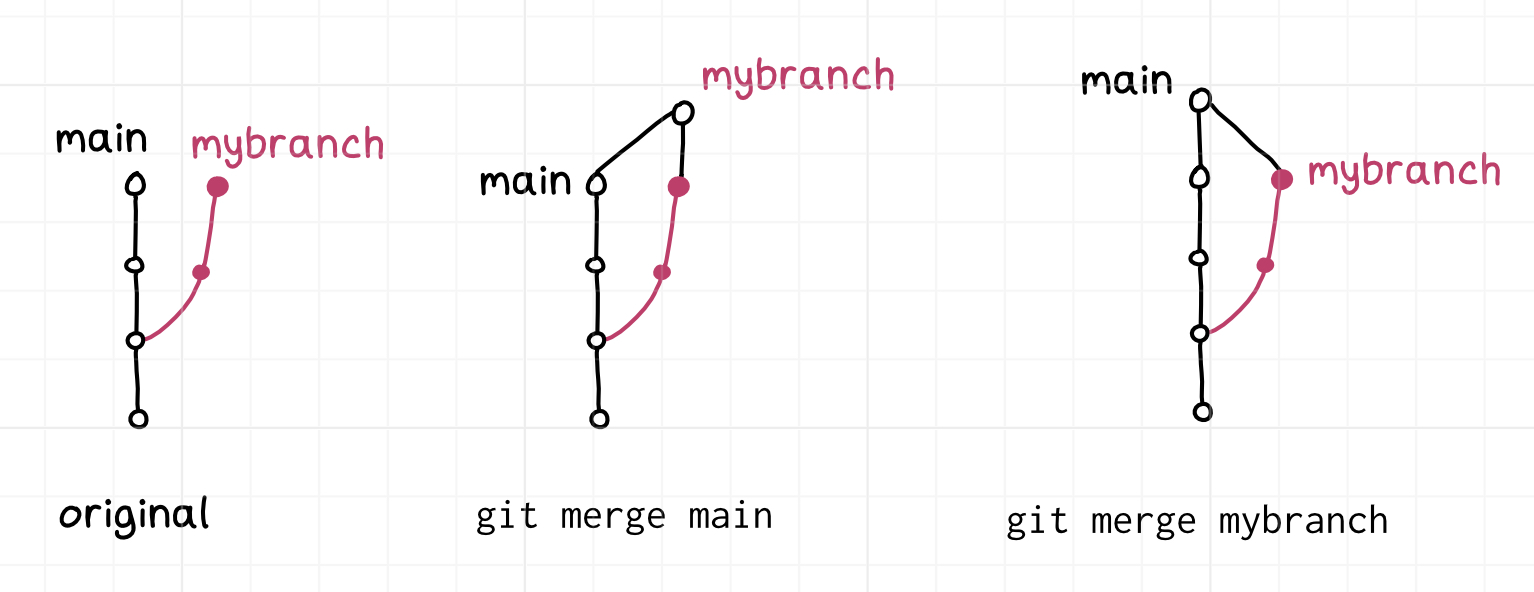
git’s lack of hierarchy between branches is a little weird
I hear the statement “the main branch is not special” a lot and I’ve been
puzzled about it – in most of the repositories I work in, main is
pretty special! Why are people saying it’s not?
I think the point is that even though branches do have relationships
between them (main is often special!), git doesn’t know anything about those
relationships.
You have to tell git explicitly about the relationship between branches every
single time you run a git command like git rebase or git merge, and if you
make a mistake things can get really weird.
I don’t know whether git’s design here is “right” or “wrong” (it definitely has some pros and cons, and I’m very tired of reading endless arguments about it), but I do think it’s surprising to a lot of people for good reason.
git’s UI around branches is weird too
Let’s say you want to look at just the “offshoot” commits on a branch, which as we’ve discussed is a completely normal thing to want.
Here’s how to see just the 2 offshoot commits on our branch with git log:
$ git switch mybranch
$ git log main..mybranch --oneline
13cb960 (HEAD -> mybranch, origin/mybranch) y
9554dab x
You can look at the combined diff for those same 2 commits with git diff like this:
$ git diff main...mybranch
So to see the 2 commits x and y with git log, you need to use 2 dots
(..), but to look at the same commits with git diff, you need to use 3 dots
(...).
Personally I can never remember what .. and ... mean so I just avoid
them completely even though in principle they seem useful.
in GitHub, the default branch is special
Also, it’s worth mentioning that GitHub does have a “special branch”: every
github repo has a “default branch” (in git terms, it’s what HEAD points at),
which is special in the following ways:
- it’s what you check out when you
git clonethe repository - it’s the default destination for pull requests
- github will suggest that you protect the default branch from force pushes
and probably even more that I’m not thinking of.
that’s all!
This all seems extremely obvious in retrospect, but it took me a long time to figure out what a more “intuitive” idea of a branch even might be because I was so used to the technical “a branch is a reference to a commit” definition.
I also hadn’t really thought about how git makes you tell it about the
hierarchy between your branches every time you run a git rebase or git
merge command – for me it’s second nature to do that and it’s not a big deal,
but now that I’m thinking about it, it’s pretty easy to see how somebody could
get mixed up.