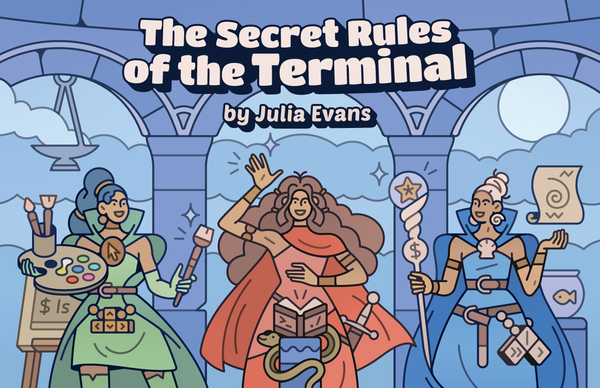Reading List
The most recent articles from a list of feeds I subscribe to.
New zine: The Secret Rules of the Terminal
Hello! After many months of writing deep dive blog posts about the terminal, on Tuesday I released a new zine called “The Secret Rules of the Terminal”!
You can get it for $12 here: https://wizardzines.com/zines/terminal, or get an 15-pack of all my zines here.
Here’s the cover:
the table of contents
Here’s the table of contents:
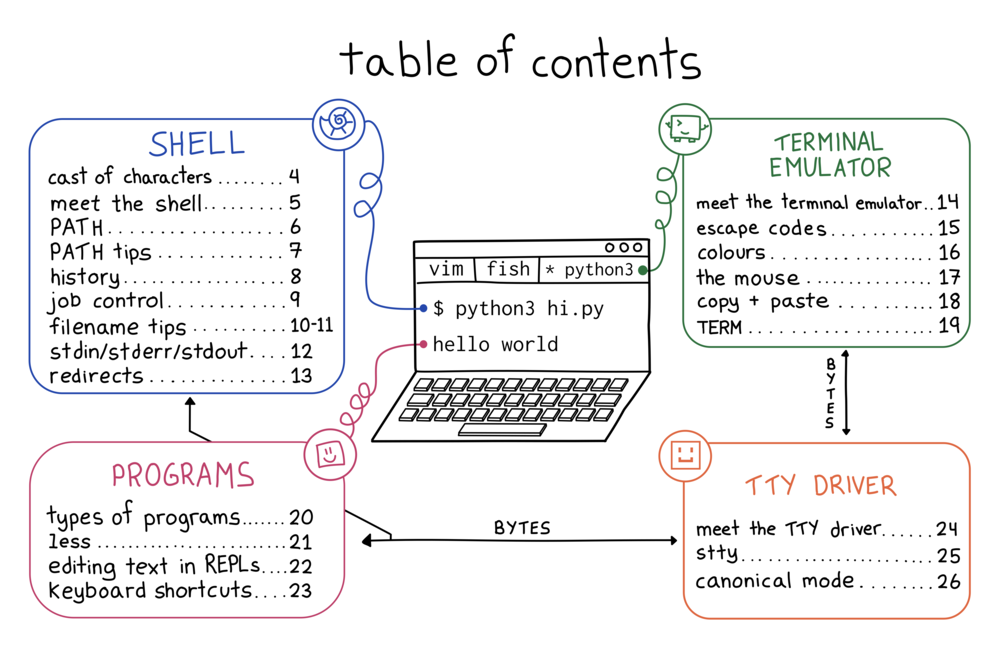
why the terminal?
I’ve been using the terminal every day for 20 years but even though I’m very confident in the terminal, I’ve always had a bit of an uneasy feeling about it. Usually things work fine, but sometimes something goes wrong and it just feels like investigating it is impossible, or at least like it would open up a huge can of worms.
So I started trying to write down a list of weird problems I’ve run into in terminal and I realized that the terminal has a lot of tiny inconsistencies like:
- sometimes you can use the arrow keys to move around, but sometimes pressing the arrow keys just prints
^[[D - sometimes you can use the mouse to select text, but sometimes you can’t
- sometimes your commands get saved to a history when you run them, and sometimes they don’t
- some shells let you use the up arrow to see the previous command, and some don’t
If you use the terminal daily for 10 or 20 years, even if you don’t understand exactly why these things happen, you’ll probably build an intuition for them.
But having an intuition for them isn’t the same as understanding why they happen. When writing this zine I actually had to do a lot of work to figure out exactly what was happening in the terminal to be able to talk about how to reason about it.
the rules aren’t written down anywhere
It turns out that the “rules” for how the terminal works (how do
you edit a command you type in? how do you quit a program? how do you fix your
colours?) are extremely hard to fully understand, because “the terminal” is actually
made of many different pieces of software (your terminal emulator, your
operating system, your shell, the core utilities like grep, and every other random
terminal program you’ve installed) which are written by different people with different
ideas about how things should work.
So I wanted to write something that would explain:
- how the 4 pieces of the terminal (your shell, terminal emulator, programs, and TTY driver) fit together to make everything work
- some of the core conventions for how you can expect things in your terminal to work
- lots of tips and tricks for how to use terminal programs
this zine explains the most useful parts of terminal internals
Terminal internals are a mess. A lot of it is just the way it is because someone made a decision in the 80s and now it’s impossible to change, and honestly I don’t think learning everything about terminal internals is worth it.
But some parts are not that hard to understand and can really make your experience in the terminal better, like:
- if you understand what your shell is responsible for, you can configure your shell (or use a different one!) to access your history more easily, get great tab completion, and so much more
- if you understand escape codes, it’s much less scary when
cating a binary to stdout messes up your terminal, you can just typeresetand move on - if you understand how colour works, you can get rid of bad colour contrast in your terminal so you can actually read the text
I learned a surprising amount writing this zine
When I wrote How Git Works, I thought I
knew how Git worked, and I was right. But the terminal is different. Even
though I feel totally confident in the terminal and even though I’ve used it
every day for 20 years, I had a lot of misunderstandings about how the terminal
works and (unless you’re the author of tmux or something) I think there’s a
good chance you do too.
A few things I learned that are actually useful to me:
- I understand the structure of the terminal better and so I feel more confident debugging weird terminal stuff that happens to me (I was even able to suggest a small improvement to fish!). Identifying exactly which piece of software is causing a weird thing to happen in my terminal still isn’t easy but I’m a lot better at it now.
- you can write a shell script to copy to your clipboard over SSH
- how
resetworks under the hood (it does the equivalent ofstty sane; sleep 1; tput reset) – basically I learned that I don’t ever need to worry about rememberingstty saneortput resetand I can just runresetinstead - how to look at the invisible escape codes that a program is printing out (run
unbuffer program > out; less out) - why the builtin REPLs on my Mac like
sqlite3are so annoying to use (they uselibeditinstead ofreadline)
blog posts I wrote along the way
As usual these days I wrote a bunch of blog posts about various side quests:
- How to add a directory to your PATH
- “rules” that terminal problems follow
- why pipes sometimes get “stuck”: buffering
- some terminal frustrations
- ASCII control characters in my terminal on “what’s the deal with Ctrl+A, Ctrl+B, Ctrl+C, etc?”
- entering text in the terminal is complicated
- what’s involved in getting a “modern” terminal setup?
- reasons to use your shell’s job control
- standards for ANSI escape codes, which is really me trying to figure out if I think the
terminfodatabase is serving us well today
people who helped with this zine
A long time ago I used to write zines mostly by myself but with every project I get more and more help. I met with Marie Claire LeBlanc Flanagan every weekday from September to June to work on this one.
The cover is by Vladimir Kašiković, Lesley Trites did copy editing, Simon Tatham (who wrote PuTTY) did technical review, our Operations Manager Lee did the transcription as well as a million other things, and Jesse Luehrs (who is one of the very few people I know who actually understands the terminal’s cursed inner workings) had so many incredibly helpful conversations with me about what is going on in the terminal.
get the zine
Here are some links to get the zine again:
As always, you can get either a PDF version to print at home or a print version shipped to your house. The only caveat is print orders will ship in August – I need to wait for orders to come in to get an idea of how many I should print before sending it to the printer.
Using `make` to compile C programs (for non-C-programmers)
I have never been a C programmer but every so often I need to compile a C/C++
program from source. This has been kind of a struggle for me: for a
long time, my approach was basically “install the dependencies, run make, if
it doesn’t work, either try to find a binary someone has compiled or give up”.
“Hope someone else has compiled it” worked pretty well when I was running Linux but since I’ve been using a Mac for the last couple of years I’ve been running into more situations where I have to actually compile programs myself.
So let’s talk about what you might have to do to compile a C program! I’ll use a couple of examples of specific C programs I’ve compiled and talk about a few things that can go wrong. Here are three programs we’ll be talking about compiling:
step 1: install a C compiler
This is pretty simple: on an Ubuntu system if I don’t already have a C compiler I’ll install one with:
sudo apt-get install build-essential
This installs gcc, g++, and make. The situation on a Mac is more
confusing but it’s something like “install xcode command line tools”.
step 2: install the program’s dependencies
Unlike some newer programming languages, C doesn’t have a dependency manager. So if a program has any dependencies, you need to hunt them down yourself. Thankfully because of this, C programmers usually keep their dependencies very minimal and often the dependencies will be available in whatever package manager you’re using.
There’s almost always a section explaining how to get the dependencies in the README, for example in paperjam’s README, it says:
To compile PaperJam, you need the headers for the libqpdf and libpaper libraries (usually available as libqpdf-dev and libpaper-dev packages).
You may need
a2x(found in AsciiDoc) for building manual pages.
So on a Debian-based system you can install the dependencies like this.
sudo apt install -y libqpdf-dev libpaper-dev
If a README gives a name for a package (like libqpdf-dev), I’d basically
always assume that they mean “in a Debian-based Linux distro”: if you’re on a
Mac brew install libqpdf-dev will not work. I still have not 100% gotten
the hang of developing on a Mac yet so I don’t have many tips there yet. I
guess in this case it would be brew install qpdf if you’re using Homebrew.
step 3: run ./configure (if needed)
Some C programs come with a Makefile and some instead come with a script called
./configure. For example, if you download sqlite’s source code, it has a ./configure script in
it instead of a Makefile.
My understanding of this ./configure script is:
- You run it, it prints out a lot of somewhat inscrutable output, and then it
either generates a
Makefileor fails because you’re missing some dependency - The
./configurescript is part of a system called autotools that I have never needed to learn anything about beyond “run it to generate aMakefile”.
I think there might be some options you can pass to get the ./configure
script to produce a different Makefile but I have never done that.
step 4: run make
The next step is to run make to try to build a program. Some notes about
make:
- Sometimes you can run
make -j8to parallelize the build and make it go faster - It usually prints out a million compiler warnings when compiling the program. I always just ignore them. I didn’t write the software! The compiler warnings are not my problem.
compiler errors are often dependency problems
Here’s an error I got while compiling paperjam on my Mac:
/opt/homebrew/Cellar/qpdf/12.0.0/include/qpdf/InputSource.hh:85:19: error: function definition does not declare parameters
85 | qpdf_offset_t last_offset{0};
| ^
Over the years I’ve learned it’s usually best not to overthink problems like
this: if it’s talking about qpdf, there’s a good change it just means that
I’ve done something wrong with how I’m including the qpdf dependency.
Now let’s talk about some ways to get the qpdf dependency included in the right way.
the world’s shortest introduction to the compiler and linker
Before we talk about how to fix dependency problems: building C programs is split into 2 steps:
- Compiling the code into object files (with
gccorclang) - Linking those object files into a final binary (with
ld)
It’s important to know this when building a C program because sometimes you need to pass the right flags to the compiler and linker to tell them where to find the dependencies for the program you’re compiling.
make uses environment variables to configure the compiler and linker
If I run make on my Mac to install paperjam, I get this error:
c++ -o paperjam paperjam.o pdf-tools.o parse.o cmds.o pdf.o -lqpdf -lpaper
ld: library 'qpdf' not found
This is not because qpdf is not installed on my system (it actually is!). But
the compiler and linker don’t know how to find the qpdf library. To fix this, we need to:
- pass
"-I/opt/homebrew/include"to the compiler (to tell it where to find the header files) - pass
"-L/opt/homebrew/lib -liconv"to the linker (to tell it where to find library files and to link iniconv)
And we can get make to pass those extra parameters to the compiler and linker using environment variables!
To see how this works: inside paperjam’s Makefile you can see a bunch of environment variables, like LDLIBS here:
paperjam: $(OBJS)
$(LD) -o $@ $^ $(LDLIBS)
Everything you put into the LDLIBS environment variable gets passed to the
linker (ld) as a command line argument.
secret environment variable: CPPFLAGS
Makefiles sometimes define their own environment variables that they pass to
the compiler/linker, but make also has a bunch of “implicit” environment
variables which it will automatically pass to the C compiler and linker. There’s a full list of implicit environment variables here,
but one of them is CPPFLAGS, which gets automatically passed to the C compiler.
(technically it would be more normal to use CXXFLAGS for this, but this
particular Makefile hardcodes CXXFLAGS so setting CPPFLAGS was the only
way I could find to set the compiler flags without editing the Makefile)
two ways to pass environment variables to make
I learned thanks to @zwol that there are actually two ways to pass environment variables to make:
CXXFLAGS=xyz make(the usual way)make CXXFLAGS=xyz
The difference between them is that make CXXFLAGS=xyz will override the
value of CXXFLAGS set in the Makefile but CXXFLAGS=xyz make won’t.
I’m not sure which way is the norm but I’m going to use the first way in this post.
how to use CPPFLAGS and LDLIBS to fix this compiler error
Now that we’ve talked about how CPPFLAGS and LDLIBS get passed to the
compiler and linker, here’s the final incantation that I used to get the
program to build successfully!
CPPFLAGS="-I/opt/homebrew/include" LDLIBS="-L/opt/homebrew/lib -liconv" make paperjam
This passes -I/opt/homebrew/include to the compiler and -L/opt/homebrew/lib -liconv to the linker.
Also I don’t want to pretend that I “magically” knew that those were the right arguments to pass, figuring them out involved a bunch of confused Googling that I skipped over in this post. I will say that:
- the
-Icompiler flag tells the compiler which directory to find header files in, like/opt/homebrew/include/qpdf/QPDF.hh - the
-Llinker flag tells the linker which directory to find libraries in, like/opt/homebrew/lib/libqpdf.a - the
-llinker flag tells the linker which libraries to link in, like-liconvmeans “link in theiconvlibrary”, or-lmmeans “linkmath”
tip: how to just build 1 specific file: make $FILENAME
Yesterday I discovered this cool tool called
qf which you can use to quickly
open files from the output of ripgrep.
qf is in a big directory of various tools, but I only wanted to compile qf.
So I just compiled qf, like this:
make qf
Basically if you know (or can guess) the output filename of the file you’re
trying to build, you can tell make to just build that file by running make $FILENAME
tip: you don’t need a Makefile
I sometimes write 5-line C programs with no dependencies, and I just learned
that if I have a file called blah.c, I can just compile it like this without creating a Makefile:
make blah
It gets automaticaly expanded to cc -o blah blah.c, which saves a bit of
typing. I have no idea if I’m going to remember this (I might just keep typing
gcc -o blah blah.c anyway) but it seems like a fun trick.
tip: look at how other packaging systems built the same C program
If you’re having trouble building a C program, maybe other people had problems building it too! Every Linux distribution has build files for every package that they build, so even if you can’t install packages from that distribution directly, maybe you can get tips from that Linux distro for how to build the package. Realizing this (thanks to my friend Dave) was a huge ah-ha moment for me.
For example, this line from the nix package for paperjam says:
env.NIX_LDFLAGS = lib.optionalString stdenv.hostPlatform.isDarwin "-liconv";
This is basically saying “pass the linker flag -liconv to build this on a
Mac”, so that’s a clue we could use to build it.
That same file also says env.NIX_CFLAGS_COMPILE = "-DPOINTERHOLDER_TRANSITION=1";. I’m not sure what this means, but when I try
to build the paperjam package I do get an error about something called a
PointerHolder, so I guess that’s somehow related to the “PointerHolder
transition”.
step 5: installing the binary
Once you’ve managed to compile the program, probably you want to install it somewhere!
Some Makefiles have an install target that let you install the tool on your
system with make install. I’m always a bit scared of this (where is it going
to put the files? what if I want to uninstall them later?), so if I’m compiling
a pretty simple program I’ll often just manually copy the binary to install it
instead, like this:
cp qf ~/bin
step 6: maybe make your own package!
Once I figured out how to do all of this, I realized that I could use my new
make knowledge to contribute a paperjam package to Homebrew! Then I could
just brew install paperjam on future systems.
The good thing is that even if the details of how all of the different packaging systems, they fundamentally all use C compilers and linkers.
it can be useful to understand a little about C even if you’re not a C programmer
I think all of this is an interesting example of how it can useful to understand some basics of how C programs work (like “they have header files”) even if you’re never planning to write a nontrivial C program if your life.
It feels good to have some ability to compile C/C++ programs myself, even
though I’m still not totally confident about all of the compiler and linker
flags and I still plan to never learn anything about how autotools works other
than “you run ./configure to generate the Makefile”.
Two things I left out of this post:
LD_LIBRARY_PATH / DYLD_LIBRARY_PATH(which you use to tell the dynamic linker at runtime where to find dynamically linked files) because I can’t remember the last time I ran into anLD_LIBRARY_PATHissue and couldn’t find an example.pkg-config, which I think is important but I don’t understand yet
Standards for ANSI escape codes
Hello! Today I want to talk about ANSI escape codes.
For a long time I was vaguely aware of ANSI escape codes (“that’s how you make text red in the terminal and stuff”) but I had no real understanding of where they were supposed to be defined or whether or not there were standards for them. I just had a kind of vague “there be dragons” feeling around them. While learning about the terminal this year, I’ve learned that:
- ANSI escape codes are responsible for a lot of usability improvements in the terminal (did you know there’s a way to copy to your system clipboard when SSHed into a remote machine?? It’s an escape code called OSC 52!)
- They aren’t completely standardized, and because of that they don’t always work reliably. And because they’re also invisible, it’s extremely frustrating to troubleshoot escape code issues.
So I wanted to put together a list for myself of some standards that exist around escape codes, because I want to know if they have to feel unreliable and frustrating, or if there’s a future where we could all rely on them with more confidence.
- what’s an escape code?
- ECMA-48
- xterm control sequences
- terminfo
- should programs use terminfo?
- is there a “single common set” of escape codes?
- some reasons to use terminfo
- some more documents/standards
- why I think this is interesting
what’s an escape code?
Have you ever pressed the left arrow key in your terminal and seen ^[[D?
That’s an escape code! It’s called an “escape code” because the first character
is the “escape” character, which is usually written as ESC, \x1b, \E,
\033, or ^[.
Escape codes are how your terminal emulator communicates various kinds of information (colours, mouse movement, etc) with programs running in the terminal. There are two kind of escape codes:
- input codes which your terminal emulator sends for keypresses or mouse
movements that don’t fit into Unicode. For example “left arrow key” is
ESC[D, “Ctrl+left arrow” might beESC[1;5D, and clicking the mouse might be something likeESC[M :3. - output codes which programs can print out to colour text, move the cursor around, clear the screen, hide the cursor, copy text to the clipboard, enable mouse reporting, set the window title, etc.
Now let’s talk about standards!
ECMA-48
The first standard I found relating to escape codes was ECMA-48, which was originally published in 1976.
ECMA-48 does two things:
- Define some general formats for escape codes (like “CSI” codes, which are
ESC[+ something and “OSC” codes, which areESC]+ something) - Define some specific escape codes, like how “move the cursor to the left” is
ESC[D, or “turn text red” isESC[31m. In the spec, the “cursor left” one is calledCURSOR LEFTand the one for changing colours is calledSELECT GRAPHIC RENDITION.
The formats are extensible, so there’s room for others to define more escape codes in the future. Lots of escape codes that are popular today aren’t defined in ECMA-48: for example it’s pretty common for terminal applications (like vim, htop, or tmux) to support using the mouse, but ECMA-48 doesn’t define escape codes for the mouse.
xterm control sequences
There are a bunch of escape codes that aren’t defined in ECMA-48, for example:
- enabling mouse reporting (where did you click in your terminal?)
- bracketed paste (did you paste that text or type it in?)
- OSC 52 (which terminal applications can use to copy text to your system clipboard)
I believe (correct me if I’m wrong!) that these and some others came from xterm, are documented in XTerm Control Sequences, and have been widely implemented by other terminal emulators.
This list of “what xterm supports” is not a standard exactly, but xterm is extremely influential and so it seems like an important document.
terminfo
In the 80s (and to some extent today, but my understanding is that it was MUCH more dramatic in the 80s) there was a huge amount of variation in what escape codes terminals actually supported.
To deal with this, there’s a database of escape codes for various terminals called “terminfo”.
It looks like the standard for terminfo is called X/Open Curses, though you need to create an account to view that standard for some reason. It defines the database format as well as a C library interface (“curses”) for accessing the database.
For example you can run this bash snippet to see every possible escape code for “clear screen” for all of the different terminals your system knows about:
for term in $(toe -a | awk '{print $1}')
do
echo $term
infocmp -1 -T "$term" 2>/dev/null | grep 'clear=' | sed 's/clear=//g;s/,//g'
done
On my system (and probably every system I’ve ever used?), the terminfo database is managed by ncurses.
should programs use terminfo?
I think it’s interesting that there are two main approaches that applications take to handling ANSI escape codes:
- Use the terminfo database to figure out which escape codes to use, depending
on what’s in the
TERMenvironment variable. Fish does this, for example. - Identify a “single common set” of escape codes which works in “enough” terminal emulators and just hardcode those.
Some examples of programs/libraries that take approach #2 (“don’t use terminfo”) include:
I got curious about why folks might be moving away from terminfo and I found this very interesting and extremely detailed rant about terminfo from one of the fish maintainers, which argues that:
[the terminfo authors] have done a lot of work that, at the time, was extremely important and helpful. My point is that it no longer is.
I’m not going to do it justice so I’m not going to summarize it, I think it’s worth reading.
is there a “single common set” of escape codes?
I was just talking about the idea that you can use a “common set” of escape codes that will work for most people. But what is that set? Is there any agreement?
I really do not know the answer to this at all, but from doing some reading it seems like it’s some combination of:
- The codes that the VT100 supported (though some aren’t relevant on modern terminals)
- what’s in ECMA-48 (which I think also has some things that are no longer relevant)
- What xterm supports (though I’d guess that not everything in there is actually widely supported enough)
and maybe ultimately “identify the terminal emulators you think your users are going to use most frequently and test in those”, the same way web developers do when deciding which CSS features are okay to use
I don’t think there are any resources like Can I use…? or Baseline for the terminal though. (in theory terminfo is supposed to be the “caniuse” for the terminal but it seems like it often takes 10+ years to add new terminal features when people invent them which makes it very limited)
some reasons to use terminfo
I also asked on Mastodon why people found terminfo valuable in 2025 and got a few reasons that made sense to me:
- some people expect to be able to use the
TERMenvironment variable to control how programs behave (for example withTERM=dumb), and there’s no standard for how that should work in a post-terminfo world - even though there’s less variation between terminal emulators than there was in the 80s, there’s far from zero variation: there are graphical terminals, the Linux framebuffer console, the situation you’re in when connecting to a server via its serial console, Emacs shell mode, and probably more that I’m missing
- there is no one standard for what the “single common set” of escape codes is, and sometimes programs use escape codes which aren’t actually widely supported enough
terminfo & user agent detection
The way that ncurses uses the TERM environment variable to decide which
escape codes to use reminds me of how webservers used to sometimes use the
browser user agent to decide which version of a website to serve.
It also seems like it’s had some of the same results – the way iTerm2 reports itself as being “xterm-256color” feels similar to how Safari’s user agent is “Mozilla/5.0 (Macintosh; Intel Mac OS X 14_7_4) AppleWebKit/605.1.15 (KHTML, like Gecko) Version/18.3 Safari/605.1.15”. In both cases the terminal emulator / browser ends up changing its user agent to get around user agent detection that isn’t working well.
On the web we ended up deciding that user agent detection was not a good practice and to instead focus on standardization so we can serve the same HTML/CSS to all browsers. I don’t know if the same approach is the future in the terminal though – I think the terminal landscape today is much more fragmented than the web ever was as well as being much less well funded.
some more documents/standards
A few more documents and standards related to escape codes, in no particular order:
- the Linux console_codes man page documents escape codes that Linux supports
- how the VT 100 handles escape codes & control sequences
- the kitty keyboard protocol
- OSC 8 for links in the terminal (and notes on adoption)
- A summary of ANSI standards from tmux
- this terminal features reporting specification from iTerm
- sixel graphics
why I think this is interesting
I sometimes see people saying that the unix terminal is “outdated”, and since I love the terminal so much I’m always curious about what incremental changes might make it feel less “outdated”.
Maybe if we had a clearer standards landscape (like we do on the web!) it would be easier for terminal emulator developers to build new features and for authors of terminal applications to more confidently adopt those features so that we can all benefit from them and have a richer experience in the terminal.
Obviously standardizing ANSI escape codes is not easy (ECMA-48 was first published almost 50 years ago and we’re still not there!). I don’t even know what all of the challenges are. But the situation with HTML/CSS/JS used to be extremely bad too and now it’s MUCH better, so maybe there’s hope.
How to add a directory to your PATH
I was talking to a friend about how to add a directory to your PATH today. It’s
something that feels “obvious” to me since I’ve been using the terminal for a
long time, but when I searched for instructions for how to do it, I actually
couldn’t find something that explained all of the steps – a lot of them just
said “add this to ~/.bashrc”, but what if you’re not using bash? What if your
bash config is actually in a different file? And how are you supposed to figure
out which directory to add anyway?
So I wanted to try to write down some more complete directions and mention some of the gotchas I’ve run into over the years.
Here’s a table of contents:
- step 1: what shell are you using?
- step 2: find your shell’s config file
- step 3: figure out which directory to add
- step 4: edit your shell config
- step 5: restart your shell
- problems:
- notes:
step 1: what shell are you using?
If you’re not sure what shell you’re using, here’s a way to find out. Run this:
ps -p $$ -o pid,comm=
- if you’re using bash, it’ll print out
97295 bash - if you’re using zsh, it’ll print out
97295 zsh - if you’re using fish, it’ll print out an error like “In fish, please use
$fish_pid” (
$$isn’t valid syntax in fish, but in any case the error message tells you that you’re using fish, which you probably already knew)
Also bash is the default on Linux and zsh is the default on Mac OS (as of 2024). I’ll only cover bash, zsh, and fish in these directions.
step 2: find your shell’s config file
- in zsh, it’s probably
~/.zshrc - in bash, it might be
~/.bashrc, but it’s complicated, see the note in the next section - in fish, it’s probably
~/.config/fish/config.fish(you can runecho $__fish_config_dirif you want to be 100% sure)
a note on bash’s config file
Bash has three possible config files: ~/.bashrc, ~/.bash_profile, and ~/.profile.
If you’re not sure which one your system is set up to use, I’d recommend testing this way:
- add
echo hi thereto your~/.bashrc - Restart your terminal
- If you see “hi there”, that means
~/.bashrcis being used! Hooray! - Otherwise remove it and try the same thing with
~/.bash_profile - You can also try
~/.profileif the first two options don’t work.
(there are a lot of elaborate flow charts out there that explain how bash decides which config file to use but IMO it’s not worth it to internalize them and just testing is the fastest way to be sure)
step 3: figure out which directory to add
Let’s say that you’re trying to install and run a program called http-server
and it doesn’t work, like this:
$ npm install -g http-server
$ http-server
bash: http-server: command not found
How do you find what directory http-server is in? Honestly in general this is
not that easy – often the answer is something like “it depends on how npm is
configured”. A few ideas:
- Often when setting up a new installer (like
cargo,npm,homebrew, etc), when you first set it up it’ll print out some directions about how to update your PATH. So if you’re paying attention you can get the directions then. - Sometimes installers will automatically update your shell’s config file
to update your
PATHfor you - Sometimes just Googling “where does npm install things?” will turn up the answer
- Some tools have a subcommand that tells you where they’re configured to
install things, like:
- Node/npm:
npm config get prefix(then append/bin/) - Go:
go env GOPATH(then append/bin/) - asdf:
asdf info | grep ASDF_DIR(then append/bin/and/shims/)
- Node/npm:
step 3.1: double check it’s the right directory
Once you’ve found a directory you think might be the right one, make sure it’s
actually correct! For example, I found out that on my machine, http-server is
in ~/.npm-global/bin. I can make sure that it’s the right directory by trying to
run the program http-server in that directory like this:
$ ~/.npm-global/bin/http-server
Starting up http-server, serving ./public
It worked! Now that you know what directory you need to add to your PATH,
let’s move to the next step!
step 4: edit your shell config
Now we have the 2 critical pieces of information we need:
- Which directory you’re trying to add to your PATH (like
~/.npm-global/bin/) - Where your shell’s config is (like
~/.bashrc,~/.zshrc, or~/.config/fish/config.fish)
Now what you need to add depends on your shell:
bash instructions:
Open your shell’s config file, and add a line like this:
export PATH=$PATH:~/.npm-global/bin/
(obviously replace ~/.npm-global/bin with the actual directory you’re trying to add)
zsh instructions:
You can do the same thing as in bash, but zsh also has some slightly fancier syntax you can use if you prefer:
path=(
$path
~/.npm-global/bin
)
fish instructions:
In fish, the syntax is different:
set PATH $PATH ~/.npm-global/bin
(in fish you can also use fish_add_path, some notes on that further down)
step 5: restart your shell
Now, an extremely important step: updating your shell’s config won’t take effect if you don’t restart it!
Two ways to do this:
- open a new terminal (or terminal tab), and maybe close the old one so you don’t get confused
- Run
bashto start a new shell (orzshif you’re using zsh, orfishif you’re using fish)
I’ve found that both of these usually work fine.
And you should be done! Try running the program you were trying to run and hopefully it works now.
If not, here are a couple of problems that you might run into:
problem 1: it ran the wrong program
If the wrong version of a program is running, you might need to add the directory to the beginning of your PATH instead of the end.
For example, on my system I have two versions of python3 installed, which I
can see by running which -a:
$ which -a python3
/usr/bin/python3
/opt/homebrew/bin/python3
The one your shell will use is the first one listed.
If you want to use the Homebrew version, you need to add that directory
(/opt/homebrew/bin) to the beginning of your PATH instead, by putting this in
your shell’s config file (it’s /opt/homebrew/bin/:$PATH instead of the usual $PATH:/opt/homebrew/bin/)
export PATH=/opt/homebrew/bin/:$PATH
or in fish:
set PATH ~/.cargo/bin $PATH
problem 2: the program isn’t being run from your shell
All of these directions only work if you’re running the program from your shell. If you’re running the program from an IDE, from a GUI, in a cron job, or some other way, you’ll need to add the directory to your PATH in a different way, and the exact details might depend on the situation.
in a cron job
Some options:
- use the full path to the program you’re running, like
/home/bork/bin/my-program - put the full PATH you want as the first line of your crontab (something like
PATH=/bin:/usr/bin:/usr/local/bin:….). You can get the full PATH you’re
using in your shell by running
echo "PATH=$PATH".
I’m honestly not sure how to handle it in an IDE/GUI because I haven’t run into that in a long time, will add directions here if someone points me in the right direction.
problem 3: duplicate PATH entries making it harder to debug
If you edit your path and start a new shell by running bash (or zsh, or
fish), you’ll often end up with duplicate PATH entries, because the shell
keeps adding new things to your PATH every time you start your shell.
Personally I don’t think I’ve run into a situation where this kind of
duplication breaks anything, but the duplicates can make it harder to debug
what’s going on with your PATH if you’re trying to understand its contents.
Some ways you could deal with this:
- If you’re debugging your
PATH, open a new terminal to do it in so you get a “fresh” state. This should avoid the duplication. - Deduplicate your
PATHat the end of your shell’s config (for example in zsh apparently you can do this withtypeset -U path) - Check that the directory isn’t already in your
PATHwhen adding it (for example in fish I believe you can do this withfish_add_path --path /some/directory)
How to deduplicate your PATH is shell-specific and there isn’t always a
built in way to do it so you’ll need to look up how to accomplish it in your
shell.
problem 4: losing your history after updating your PATH
Here’s a situation that’s easy to get into in bash or zsh:
- Run a command (it fails)
- Update your
PATH - Run
bashto reload your config - Press the up arrow a couple of times to rerun the failed command (or open a new terminal)
- The failed command isn’t in your history! Why not?
This happens because in bash, by default, history is not saved until you exit the shell.
Some options for fixing this:
- Instead of running
bashto reload your config, runsource ~/.bashrc(orsource ~/.zshrcin zsh). This will reload the config inside your current session. - Configure your shell to continuously save your history instead of only saving the history when the shell exits. (How to do this depends on whether you’re using bash or zsh, the history options in zsh are a bit complicated and I’m not exactly sure what the best way is)
a note on source
When you install cargo (Rust’s installer) for the first time, it gives you
these instructions for how to set up your PATH, which don’t mention a specific
directory at all.
This is usually done by running one of the following (note the leading DOT):
. "$HOME/.cargo/env" # For sh/bash/zsh/ash/dash/pdksh
source "$HOME/.cargo/env.fish" # For fish
The idea is that you add that line to your shell’s config, and their script
automatically sets up your PATH (and potentially other things) for you.
This is pretty common (for example Homebrew suggests you eval brew shellenv), and there are
two ways to approach this:
- Just do what the tool suggests (like adding
. "$HOME/.cargo/env"to your shell’s config) - Figure out which directories the script they’re telling you to run would add
to your PATH, and then add those manually. Here’s how I’d do that:
- Run
. "$HOME/.cargo/env"in my shell (or the fish version if using fish) - Run
echo "$PATH" | tr ':' '\n' | grep cargoto figure out which directories it added - See that it says
/Users/bork/.cargo/binand shorten that to~/.cargo/bin - Add the directory
~/.cargo/binto PATH (with the directions in this post)
- Run
I don’t think there’s anything wrong with doing what the tool suggests (it might be the “best way”!), but personally I usually use the second approach because I prefer knowing exactly what configuration I’m changing.
a note on fish_add_path
fish has a handy function called fish_add_path that you can run to add a directory to your PATH like this:
fish_add_path /some/directory
This is cool (it’s such a simple command!) but I’ve stopped using it for a couple of reasons:
- Sometimes
fish_add_pathwill update thePATHfor every session in the future (with a “universal variable”) and sometimes it will update thePATHjust for the current session and it’s hard for me to tell which one it will do. In theory the docs explain this but I could not understand them. - If you ever need to remove the directory from your
PATHa few weeks or months later because maybe you made a mistake, it’s kind of hard to do (there are instructions in this comments of this github issue though).
that’s all
Hopefully this will help some people. Let me know (on Mastodon or Bluesky) if you there are other major gotchas that have tripped you up when adding a directory to your PATH, or if you have questions about this post!
Some terminal frustrations
A few weeks ago I ran a terminal survey (you can read the results here) and at the end I asked:
What’s the most frustrating thing about using the terminal for you?
1600 people answered, and I decided to spend a few days categorizing all the responses. Along the way I learned that classifying qualitative data is not easy but I gave it my best shot. I ended up building a custom tool to make it faster to categorize everything.
As with all of my surveys the methodology isn’t particularly scientific. I just posted the survey to Mastodon and Twitter, ran it for a couple of days, and got answers from whoever happened to see it and felt like responding.
Here are the top categories of frustrations!
I think it’s worth keeping in mind while reading these comments that
- 40% of people answering this survey have been using the terminal for 21+ years
- 95% of people answering the survey have been using the terminal for at least 4 years
These comments aren’t coming from total beginners.
Here are the categories of frustrations! The number in brackets is the number of people with that frustration. I’m mostly writing this up for myself because I’m trying to write a zine about the terminal and I wanted to get a sense for what people are having trouble with.
remembering syntax (115)
People talked about struggles remembering:
- the syntax for CLI tools like awk, jq, sed, etc
- the syntax for redirects
- keyboard shortcuts for tmux, text editing, etc
One example comment:
There are just so many little “trivia” details to remember for full functionality. Even after all these years I’ll sometimes forget where it’s 2 or 1 for stderr, or forget which is which for
>and>>.
switching terminals is hard (91)
People talked about struggling with switching systems (for example home/work computer or when SSHing) and running into:
- OS differences in keyboard shortcuts (like Linux vs Mac)
- systems which don’t have their preferred text editor (“no vim” or “only vim”)
- different versions of the same command (like Mac OS grep vs GNU grep)
- no tab completion
- a shell they aren’t used to (“the subtle differences between zsh and bash”)
as well as differences inside the same system like pagers being not consistent with each other (git diff pagers, other pagers).
One example comment:
I got used to fish and vi mode which are not available when I ssh into servers, containers.
color (85)
Lots of problems with color, like:
- programs setting colors that are unreadable with a light background color
- finding a colorscheme they like (and getting it to work consistently across different apps)
- color not working inside several layers of SSH/tmux/etc
- not liking the defaults
- not wanting color at all and struggling to turn it off
This comment felt relatable to me:
Getting my terminal theme configured in a reasonable way between the terminal emulator and fish (I did this years ago and remember it being tedious and fiddly and now feel like I’m locked into my current theme because it works and I dread touching any of that configuration ever again).
keyboard shortcuts (84)
Half of the comments on keyboard shortcuts were about how on Linux/Windows, the keyboard shortcut to copy/paste in the terminal is different from in the rest of the OS.
Some other issues with keyboard shortcuts other than copy/paste:
- using
Ctrl-Win a browser-based terminal and closing the window - the terminal only supports a limited set of keyboard shortcuts (no
Ctrl-Shift-, noSuper, noHyper, lots ofctrl-shortcuts aren’t possible likeCtrl-,) - the OS stopping you from using a terminal keyboard shortcut (like by default
Mac OS uses
Ctrl+left arrowfor something else) - issues using emacs in the terminal
- backspace not working (2)
other copy and paste issues (75)
Aside from “the keyboard shortcut for copy and paste is different”, there were a lot of OTHER issues with copy and paste, like:
- copying over SSH
- how tmux and the terminal emulator both do copy/paste in different ways
- dealing with many different clipboards (system clipboard, vim clipboard, the “middle click” clipboard on Linux, tmux’s clipboard, etc) and potentially synchronizing them
- random spaces added when copying from the terminal
- pasting multiline commands which automatically get run in a terrifying way
- wanting a way to copy text without using the mouse
discoverability (55)
There were lots of comments about this, which all came down to the same basic complaint – it’s hard to discover useful tools or features! This comment kind of summed it all up:
How difficult it is to learn independently. Most of what I know is an assorted collection of stuff I’ve been told by random people over the years.
steep learning curve (44)
A lot of comments about it generally having a steep learning curve. A couple of example comments:
After 15 years of using it, I’m not much faster than using it than I was 5 or maybe even 10 years ago.
and
That I know I could make my life easier by learning more about the shortcuts and commands and configuring the terminal but I don’t spend the time because it feels overwhelming.
history (42)
Some issues with shell history:
- history not being shared between terminal tabs (16)
- limits that are too short (4)
- history not being restored when terminal tabs are restored
- losing history because the terminal crashed
- not knowing how to search history
One example comment:
It wasted a lot of time until I figured it out and still annoys me that “history” on zsh has such a small buffer; I have to type “history 0” to get any useful length of history.
bad documentation (37)
People talked about:
- documentation being generally opaque
- lack of examples in man pages
- programs which don’t have man pages
Here’s a representative comment:
Finding good examples and docs. Man pages often not enough, have to wade through stack overflow
scrollback (36)
A few issues with scrollback:
- programs printing out too much data making you lose scrollback history
- resizing the terminal messes up the scrollback
- lack of timestamps
- GUI programs that you start in the background printing stuff out that gets in the way of other programs’ outputs
One example comment:
When resizing the terminal (in particular: making it narrower) leads to broken rewrapping of the scrollback content because the commands formatted their output based on the terminal window width.
“it feels outdated” (33)
Lots of comments about how the terminal feels hampered by legacy decisions and how users often end up needing to learn implementation details that feel very esoteric. One example comment:
Most of the legacy cruft, it would be great to have a green field implementation of the CLI interface.
shell scripting (32)
Lots of complaints about POSIX shell scripting. There’s a general feeling that shell scripting is difficult but also that switching to a different less standard scripting language (fish, nushell, etc) brings its own problems.
Shell scripting. My tolerance to ditch a shell script and go to a scripting language is pretty low. It’s just too messy and powerful. Screwing up can be costly so I don’t even bother.
more issues
Some more issues that were mentioned at least 10 times:
- (31) inconsistent command line arguments: is it -h or help or –help?
- (24) keeping dotfiles in sync across different systems
- (23) performance (e.g. “my shell takes too long to start”)
- (20) window management (potentially with some combination of tmux tabs, terminal tabs, and multiple terminal windows. Where did that shell session go?)
- (17) generally feeling scared/uneasy (“The debilitating fear that I’m going to do some mysterious Bad Thing with a command and I will have absolutely no idea how to fix or undo it or even really figure out what happened”)
- (16) terminfo issues (“Having to learn about terminfo if/when I try a new terminal emulator and ssh elsewhere.”)
- (16) lack of image support (sixel etc)
- (15) SSH issues (like having to start over when you lose the SSH connection)
- (15) various tmux/screen issues (for example lack of integration between tmux and the terminal emulator)
- (15) typos & slow typing
- (13) the terminal getting messed up for various reasons (pressing
Ctrl-S,cating a binary, etc) - (12) quoting/escaping in the shell
- (11) various Windows/PowerShell issues
n/a (122)
There were also 122 answers to the effect of “nothing really” or “only that I can’t do EVERYTHING in the terminal”
One example comment:
Think I’ve found work arounds for most/all frustrations
that’s all!
I’m not going to make a lot of commentary on these results, but here are a couple of categories that feel related to me:
- remembering syntax & history (often the thing you need to remember is something you’ve run before!)
- discoverability & the learning curve (the lack of discoverability is definitely a big part of what makes it hard to learn)
- “switching systems is hard” & “it feels outdated” (tools that haven’t really changed in 30 or 40 years have many problems but they do tend to be always there no matter what system you’re on, which is very useful and makes them hard to stop using)
Trying to categorize all these results in a reasonable way really gave me an appreciation for social science researchers’ skills.