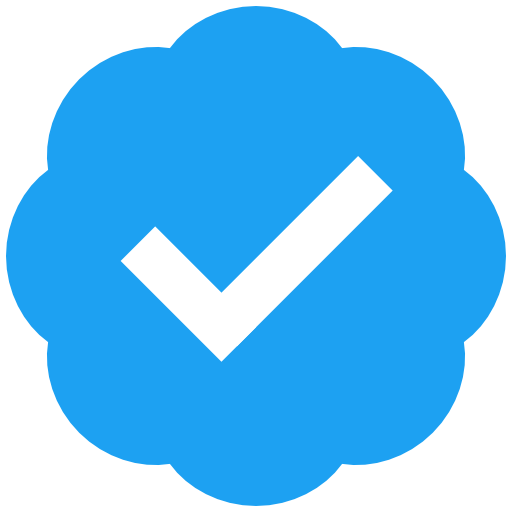Reading List
Syncing my emulator saves with Syncthing from Christine Dodrill's Blog RSS feed.
Syncing my emulator saves with Syncthing


Or: cloud saves at home

One of the most common upsells in gaming is "cloud saves", or some encrypted storage space with your console/platform manufacturer to store the save files that games make. Normally Steam, PlayStation, Xbox, Nintendo, and probably EA offer this as a service to customers because it makes for a much better customer experience as the customer migrates between machines. Recently I started playing Dead Space 2 on Steam again on a lark and I got to open my old Dead Space 2 save from college. It's magic when it works.
However, you should know this blog well enough that we're going way outside the normal/expected use cases in this case. Today I'm gonna show you how to make cloud saves for emulated Switch games at home using Syncthing and EmuDeck.
For this example I'm going to focus on the following games:
- The Legend of Zelda: Breath of the Wild
- The Legend of Zelda: Tears of the Kingdom
I own these two games on cartridge and I have dumped my copy of them from cartridge using a hackable Switch.
Here's the other things you will need:
- Tailscale installed on the Steam Deck (technically optional, but it means you don't need to use a browser on the Deck)
- A Windows PC running SyncTrayzor or a Linux server running Syncthing (Tailscale will also help in the latter case for reasons that will become obvious)
- A hackable switch and legal copies of the games you wish to emulate

First, set up Syncthing on your PC by either installing SyncTrayzor or
enabling it in NixOS with this family of settings:
services.syncthing.*.
At a high level though, here's how to find the right folder with Yuzu emulator saves:
- Open Yuzu
- Right-click on the game
- Choose Open Save Data Location
- Go up two levels
This folder will contain a bunch of sub-folders with title identifiers. That is where the game-specific save data is located. On my Deck this is the following:
/home/deck/Emulation/saves/yuzu/saves/0000000000000000/
Your random UUID will be different than mine will be. We will handle this in a later step. Write this path down or copy it to your scratchpad.
Installing Syncthing on the Deck
Next, you will need to install Syncthing on your Deck. There are several ways to do this, but I think the most direct way will be to install it in your user folder as a systemd user service.

SSH into your Deck and download the most recent release of Syncthing.
wget https://domain.tld/path/syncthing-linux-amd64-<version>.tar.gz
Extract it with tar xf:
tar xf syncthing-linux-amd64-<version>.tar.gz
Then enter the folder:
cd syncthing-linux-amd64-<version>
Make a folder in ~ called bin, this is where Syncthing will live:
mkdir -p ~/bin
Move the Syncthing binary to ~/bin:
mv syncthing ~/bin/
Then create a Syncthing user service at
~/.config/systemd/user/syncthing.service:
[Unit]
Description=Syncthing - Open Source Continuous File Synchronization
Documentation=man:syncthing(1)
StartLimitIntervalSec=60
StartLimitBurst=4
[Service]
ExecStart=/home/deck/bin/syncthing serve --no-browser --no-restart --logflags=0
Restart=on-failure
RestartSec=1
SuccessExitStatus=3 4
RestartForceExitStatus=3 4
# Hardening
SystemCallArchitectures=native
MemoryDenyWriteExecute=true
NoNewPrivileges=true
# Elevated permissions to sync ownership (disabled by default),
# see https://docs.syncthing.net/advanced/folder-sync-ownership
#AmbientCapabilities=CAP_CHOWN CAP_FOWNER
[Install]
WantedBy=default.target
And then start it once to make the configuration file:
systemctl --user start syncthing.service
sleep 2
systemctl --user stop syncthing.service
Now we need to set up Tailscale Serve to point to Syncthing and let Syncthing allow the Tailscale DNS name. Open the syncthing configuration file with vim, your favorite text editor:
vim ~/.config/syncthing/config.xml
In the <gui> element, add the following configuration:
<insecureSkipHostcheck>true</insecureSkipHostcheck>

Next, configure Tailscale Serve with this command:
sudo tailscale serve https / http://127.0.0.1:8384
This will make every request to https://yourdeck.tailnet.ts.net go
directly to Syncthing.
Next, enable the Syncthing unit to automatically start on boot:
systemctl --user enable syncthing --now

Syncing the things
Once Syncthing is running on both machines, open Syncthing's UI on your PC. You should have both devices open in the same screen for the best effect (this is where Tailscale Serve helps).
You will need to pair the devices together. If Syncthing is running on both machines, then choose "Add remote device" and select the device that matches the identification on the other machine. You will need to do this for both sides.
Once you do that, you need to configure syncing your save folder. Make a new synced folder with the "Add Folder" button and it will open a modal dialog box.
Give it a name and choose a memorable folder ID such as "yuzu-saves". Copy the path from your scratchpad into the folder path.
Then make a new shared folder on your PC pointing to the same location (two levels up from yorur game save folder found via Yuzu). Give it the same name and ID, but change the path as needed.
Next, on your Deck's Syncthing edit that folder with the edit button and change over to the Sharing tab. Select your PC and check it. Click Save and then it will trigger a sync. This will copy all your data between both machines.
If you want, you can also set up a sync for the Yuzu nand folder.
This will automatically sync over dumped firmware and game updates. I
do this so that this is more effortless for me, but your needs may
differ. Also feel free to set up syncing for other emulators like
Dolphin.