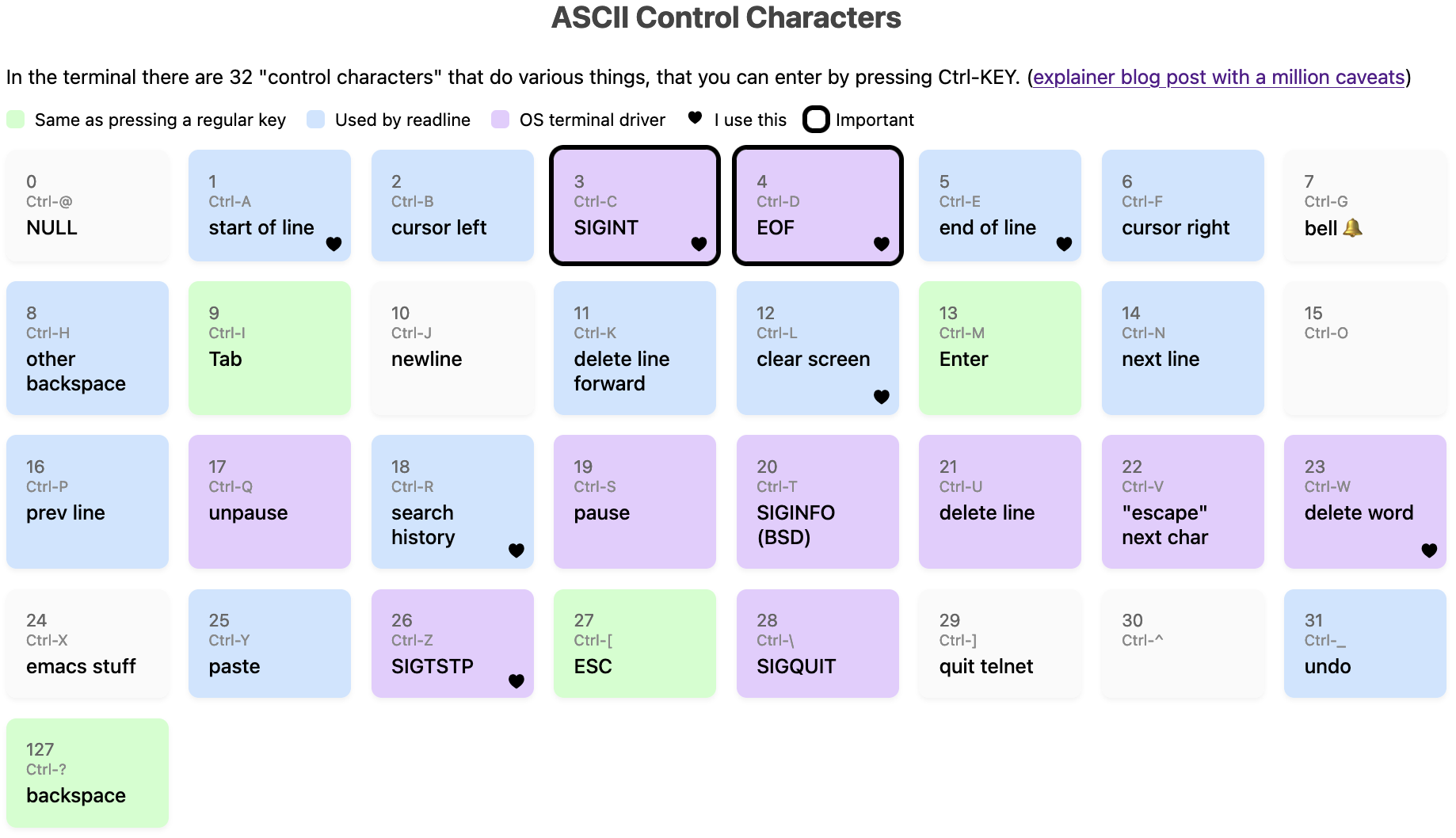Reading List
The most recent articles from a list of feeds I subscribe to.
New microblog with TILs
I added a new section to this site a couple weeks ago called TIL (“today I learned”).
the goal: save interesting tools & facts I posted on social media
One kind of thing I like to post on Mastodon/Bluesky is “hey, here’s a cool thing”, like the great SQLite repl litecli, or the fact that cross compiling in Go Just Works and it’s amazing, or cryptographic right answers, or this great diff tool. Usually I don’t want to write a whole blog post about those things because I really don’t have much more to say than “hey this is useful!”
It started to bother me that I didn’t have anywhere to put those things: for example recently I wanted to use diffdiff and I just could not remember what it was called.
the solution: make a new section of this blog
So I quickly made a new folder called /til/, added some
custom styling (I wanted to style the posts to look a little bit like a tweet),
made a little Rake task to help me create new posts quickly (rake new_til), and
set up a separate RSS Feed for it.
I think this new section of the blog might be more for myself than anything, now when I forget the link to Cryptographic Right Answers I can hopefully look it up on the TIL page. (you might think “julia, why not use bookmarks??” but I have been failing to use bookmarks for my whole life and I don’t see that changing ever, putting things in public is for whatever reason much easier for me)
So far it’s been working, often I can actually just make a quick post in 2 minutes which was the goal.
inspired by Simon Willison’s TIL blog
My page is inspired by Simon Willison’s great TIL blog, though my TIL posts are a lot shorter.
I don’t necessarily want everything to be archived
This came about because I spent a lot of time on Twitter, so I’ve been thinking about what I want to do about all of my tweets.
I keep reading the advice to “POSSE” (“post on your own site, syndicate elsewhere”), and while I find the idea appealing in principle, for me part of the appeal of social media is that it’s a little bit ephemeral. I can post polls or questions or observations or jokes and then they can just kind of fade away as they become less relevant.
I find it a lot easier to identify specific categories of things that I actually want to have on a Real Website That I Own:
- blog posts here!
- comics at https://wizardzines.com/comics/!
- now TILs at https://jvns.ca/til/)
and then let everything else be kind of ephemeral.
I really believe in the advice to make email lists though – the first two (blog posts & comics) both have email lists and RSS feeds that people can subscribe to if they want. I might add a quick summary of any TIL posts from that week to the “blog posts from this week” mailing list.
ASCII control characters in my terminal
Hello! I’ve been thinking about the terminal a lot and yesterday I got curious
about all these “control codes”, like Ctrl-A, Ctrl-C, Ctrl-W, etc. What’s
the deal with all of them?
a table of ASCII control characters
Here’s a table of all 33 ASCII control characters, and what they do on my machine (on Mac OS), more or less. There are about a million caveats, but I’ll talk about what it means and all the problems with this diagram that I know about.
You can also view it as an HTML page (I just made it an image so it would show up in RSS).
different kinds of codes are mixed together
The first surprising thing about this diagram to me is that there are 33 control codes, split into (very roughly speaking) these categories:
- Codes that are handled by the operating system’s terminal driver, for
example when the OS sees a
3(Ctrl-C), it’ll send aSIGINTsignal to the current program - Everything else is passed through to the application as-is and the
application can do whatever it wants with them. Some subcategories of
those:
- Codes that correspond to a literal keypress of a key on your keyboard
(
Enter,Tab,Backspace). For example when you pressEnter, your terminal gets sent13. - Codes used by
readline: “the application can do whatever it wants” often means “it’ll do more or less what thereadlinelibrary does, whether the application actually usesreadlineor not”, so I’ve labelled a bunch of the codes thatreadlineuses - Other codes, for example I think
Ctrl-Xhas no standard meaning in the terminal in general but emacs uses it very heavily
- Codes that correspond to a literal keypress of a key on your keyboard
(
There’s no real structure to which codes are in which categories, they’re all just kind of randomly scattered because this evolved organically.
(If you’re curious about readline, I wrote more about readline in entering text in the terminal is complicated, and there are a lot of cheat sheets out there)
there are only 33 control codes
Something else that I find a little surprising is that are only 33 control codes –
A to Z, plus 7 more (@, [, \, ], ^, _, ?). This means that if you want to
have for example Ctrl-1 as a keyboard shortcut in a terminal application,
that’s not really meaningful – on my machine at least Ctrl-1 is exactly the
same thing as just pressing 1, Ctrl-3 is the same as Ctrl-[, etc.
Also Ctrl+Shift+C isn’t a control code – what it does depends on your
terminal emulator. On Linux Ctrl-Shift-X is often used by the terminal
emulator to copy or open a new tab or paste for example, it’s not sent to the
TTY at all.
Also I use Ctrl+Left Arrow all the time, but that isn’t a control code,
instead it sends an ANSI escape sequence (ctrl-[[1;5D) which is a different
thing which we absolutely do not have space for in this post.
This “there are only 33 codes” thing is totally different from how keyboard
shortcuts work in a GUI where you can have Ctrl+KEY for any key you want.
the official ASCII names aren’t very meaningful to me
Each of these 33 control codes has a name in ASCII (for example 3 is ETX).
When all of these control codes were originally defined, they weren’t being
used for computers or terminals at all, they were used for the telegraph machine.
Telegraph machines aren’t the same as UNIX terminals so a lot of the codes were repurposed to mean something else.
Personally I don’t find these ASCII names very useful, because 50% of the time the name in ASCII has no actual relationship to what that code does on UNIX systems today. So it feels easier to just ignore the ASCII names completely instead of trying to figure which ones still match their original meaning.
It’s hard to use Ctrl-M as a keyboard shortcut
Another thing that’s a bit weird is that Ctrl-M is literally the same as
Enter, and Ctrl-I is the same as Tab, which makes it hard to use those two as keyboard shortcuts.
From some quick research, it seems like some folks do still use Ctrl-I and
Ctrl-M as keyboard shortcuts (here’s an example), but to do that
you need to configure your terminal emulator to treat them differently than the
default.
For me the main takeaway is that if I ever write a terminal application I
should avoid Ctrl-I and Ctrl-M as keyboard shortcuts in it.
how to identify what control codes get sent
While writing this I needed to do a bunch of experimenting to figure out what various key combinations did, so I wrote this Python script echo-key.py that will print them out.
There’s probably a more official way but I appreciated having a script I could customize.
caveat: on canonical vs noncanonical mode
Two of these codes (Ctrl-W and Ctrl-U) are labelled in the table as
“handled by the OS”, but actually they’re not always handled by the OS, it
depends on whether the terminal is in “canonical” mode or in “noncanonical mode”.
In canonical mode,
programs only get input when you press Enter (and the OS is in charge of deleting characters when you press Backspace or Ctrl-W). But in noncanonical mode the program gets
input immediately when you press a key, and the Ctrl-W and Ctrl-U codes are passed through to the program to handle any way it wants.
Generally in noncanonical mode the program will handle Ctrl-W and Ctrl-U
similarly to how the OS does, but there are some small differences.
Some examples of programs that use canonical mode:
- probably pretty much any noninteractive program, like
greporcat git, I think
Examples of programs that use noncanonical mode:
python3,irband other REPLs- your shell
- any full screen TUI like
lessorvim
caveat: all of the “OS terminal driver” codes are configurable with stty
I said that Ctrl-C sends SIGINT but technically this is not necessarily
true, if you really want to you can remap all of the codes labelled “OS
terminal driver”, plus Backspace, using a tool called stty, and you can view
the mappings with stty -a.
Here are the mappings on my machine right now:
$ stty -a
cchars: discard = ^O; dsusp = ^Y; eof = ^D; eol = <undef>;
eol2 = <undef>; erase = ^?; intr = ^C; kill = ^U; lnext = ^V;
min = 1; quit = ^\; reprint = ^R; start = ^Q; status = ^T;
stop = ^S; susp = ^Z; time = 0; werase = ^W;
I have personally never remapped any of these and I cannot imagine a reason I
would (I think it would be a recipe for confusion and disaster for me), but I
asked on Mastodon and people said the most common reasons they used
stty were:
- fix a broken terminal with
stty sane - set
stty erase ^Hto change how Backspace works - set
stty ixoff - some people even map
SIGINTto a different key, like theirDELETEkey
caveat: on signals
Two signals caveats:
- If the
ISIGterminal mode is turned off, then the OS won’t send signals. For examplevimturns offISIG - Apparently on BSDs, there’s an extra control code (
Ctrl-T) which sendsSIGINFO
You can see which terminal modes a program is setting using strace like this,
terminal modes are set with the ioctl system call:
$ strace -tt -o out vim
$ grep ioctl out | grep SET
here are the modes vim sets when it starts (ISIG and ICANON are
missing!):
17:43:36.670636 ioctl(0, TCSETS, {c_iflag=IXANY|IMAXBEL|IUTF8,
c_oflag=NL0|CR0|TAB0|BS0|VT0|FF0|OPOST, c_cflag=B38400|CS8|CREAD,
c_lflag=ECHOK|ECHOCTL|ECHOKE|PENDIN, ...}) = 0
and it resets the modes when it exits:
17:43:38.027284 ioctl(0, TCSETS, {c_iflag=ICRNL|IXANY|IMAXBEL|IUTF8,
c_oflag=NL0|CR0|TAB0|BS0|VT0|FF0|OPOST|ONLCR, c_cflag=B38400|CS8|CREAD,
c_lflag=ISIG|ICANON|ECHO|ECHOE|ECHOK|IEXTEN|ECHOCTL|ECHOKE|PENDIN, ...}) = 0
I think the specific combination of modes vim is using here might be called “raw mode”, man cfmakeraw talks about that.
there are a lot of conflicts
Related to “there are only 33 codes”, there are a lot of conflicts where
different parts of the system want to use the same code for different things,
for example by default Ctrl-S will freeze your screen, but if you turn that
off then readline will use Ctrl-S to do a forward search.
Another example is that on my machine sometimes Ctrl-T will send SIGINFO
and sometimes it’ll transpose 2 characters and sometimes it’ll do something
completely different depending on:
- whether the program has
ISIGset - whether the program uses
readline/ imitates readline’s behaviour
caveat: on “backspace” and “other backspace”
In this diagram I’ve labelled code 127 as “backspace” and 8 as “other backspace”. Uh, what?
I think this was the single biggest topic of discussion in the replies on Mastodon – apparently there’s a LOT of history to this and I’d never heard of any of it before.
First, here’s how it works on my machine:
- I press the
Backspacekey - The TTY gets sent the byte
127, which is calledDELin ASCII - the OS terminal driver and readline both have
127mapped to “backspace” (so it works both in canonical mode and noncanonical mode) - The previous character gets deleted
If I press Ctrl+H, it has the same effect as Backspace if I’m using
readline, but in a program without readline support (like cat for instance),
it just prints out ^H.
Apparently Step 2 above is different for some folks – their Backspace key sends
the byte 8 instead of 127, and so if they want Backspace to work then they
need to configure the OS (using stty) to set erase = ^H.
There’s an incredible section of the Debian Policy Manual on keyboard configuration
that describes how Delete and Backspace should work according to Debian
policy, which seems very similar to how it works on my Mac today. My
understanding (via this mastodon post)
is that this policy was written in the 90s because there was a lot of confusion
about what Backspace should do in the 90s and there needed to be a standard
to get everything to work.
There’s a bunch more historical terminal stuff here but that’s all I’ll say for now.
there’s probably a lot more diversity in how this works
I’ve probably missed a bunch more ways that “how it works on my machine” might be different from how it works on other people’s machines, and I’ve probably made some mistakes about how it works on my machine too. But that’s all I’ve got for today.
Some more stuff I know that I’ve left out: according to stty -a Ctrl-O is
“discard”, Ctrl-R is “reprint”, and Ctrl-Y is “dsusp”. I have no idea how
to make those actually do anything (pressing them does not do anything
obvious, and some people have told me what they used to do historically but
it’s not clear to me if they have a use in 2024), and a lot of the time in practice
they seem to just be passed through to the application anyway so I just
labelled Ctrl-R and Ctrl-Y as
readline.
not all of this is that useful to know
Also I want to say that I think the contents of this post are kind of interesting
but I don’t think they’re necessarily that useful. I’ve used the terminal
pretty successfully every day for the last 20 years without knowing literally
any of this – I just knew what Ctrl-C, Ctrl-D, Ctrl-Z, Ctrl-R,
Ctrl-L did in practice (plus maybe Ctrl-A, Ctrl-E and Ctrl-W) and did
not worry about the details for the most part, and that was
almost always totally fine except when I was trying to use xterm.js.
But I had fun learning about it so maybe it’ll be interesting to you too.
Using less memory to look up IP addresses in Mess With DNS
I’ve been having problems for the last 3 years or so where Mess With DNS periodically runs out of memory and gets OOM killed.
This hasn’t been a big priority for me: usually it just goes down for a few minutes while it restarts, and it only happens once a day at most, so I’ve just been ignoring. But last week it started actually causing a problem so I decided to look into it.
This was kind of winding road where I learned a lot so here’s a table of contents:
- there’s about 100MB of memory available
- the problem: OOM killing the backup script
- attempt 1: use SQLite
- attempt 2: use a trie
- attempt 3: make my array use less memory
there’s about 100MB of memory available
I run Mess With DNS on a VM without about 465MB of RAM, which according to
ps aux (the RSS column) is split up something like:
- 100MB for PowerDNS
- 200MB for Mess With DNS
- 40MB for hallpass
That leaves about 110MB of memory free.
A while back I set GOMEMLIMIT to 250MB to try to make sure the garbage collector ran if Mess With DNS used more than 250MB of memory, and I think this helped but it didn’t solve everything.
the problem: OOM killing the backup script
A few weeks ago I started backing up Mess With DNS’s database for the first time using restic.
This has been working okay, but since Mess With DNS operates without much extra
memory I think restic sometimes needed more memory than was available on the
system, and so the backup script sometimes got OOM killed.
This was a problem because
- backups might be corrupted sometimes
- more importantly, restic takes out a lock when it runs, and so I’d have to manually do an unlock if I wanted the backups to continue working. Doing manual work like this is the #1 thing I try to avoid with all my web services (who has time for that!) so I really wanted to do something about it.
There’s probably more than one solution to this, but I decided to try to make Mess With DNS use less memory so that there was more available memory on the system, mostly because it seemed like a fun problem to try to solve.
what’s using memory: IP addresses
I’d run a memory profile of Mess With DNS a bunch of times in the past, so I knew exactly what was using most of Mess With DNS’s memory: IP addresses.
When it starts, Mess With DNS loads this database where you can look up the
ASN of every IP address into memory, so that when it
receives a DNS query it can take the source IP address like 74.125.16.248 and
tell you that IP address belongs to GOOGLE.
This database by itself used about 117MB of memory, and a simple du told me
that was too much – the original text files were only 37MB!
$ du -sh *.tsv
26M ip2asn-v4.tsv
11M ip2asn-v6.tsv
The way it worked originally is that I had an array of these:
type IPRange struct {
StartIP net.IP
EndIP net.IP
Num int
Name string
Country string
}
and I searched through it with a binary search to figure out if any of the ranges contained the IP I was looking for. Basically the simplest possible thing and it’s super fast, my machine can do about 9 million lookups per second.
attempt 1: use SQLite
I’ve been using SQLite recently, so my first thought was – maybe I can store all of this data on disk in an SQLite database, give the tables an index, and that’ll use less memory.
So I:
- wrote a quick Python script using sqlite-utils to import the TSV files into an SQLite database
- adjusted my code to select from the database instead
This did solve the initial memory goal (after a GC it now hardly used any memory at all because the table was on disk!), though I’m not sure how much GC churn this solution would cause if we needed to do a lot of queries at once. I did a quick memory profile and it seemed to allocate about 1KB of memory per lookup.
Let’s talk about the issues I ran into with using SQLite though.
problem: how to store IPv6 addresses
SQLite doesn’t have support for big integers and IPv6 addresses are 128 bits,
so I decided to store them as text. I think BLOB might have been better, I
originally thought BLOBs couldn’t be compared but the sqlite docs say they can.
I ended up with this schema:
CREATE TABLE ipv4_ranges (
start_ip INTEGER NOT NULL,
end_ip INTEGER NOT NULL,
asn INTEGER NOT NULL,
country TEXT NOT NULL,
name TEXT NOT NULL
);
CREATE TABLE ipv6_ranges (
start_ip TEXT NOT NULL,
end_ip TEXT NOT NULL,
asn INTEGER,
country TEXT,
name TEXT
);
CREATE INDEX idx_ipv4_ranges_start_ip ON ipv4_ranges (start_ip);
CREATE INDEX idx_ipv6_ranges_start_ip ON ipv6_ranges (start_ip);
CREATE INDEX idx_ipv4_ranges_end_ip ON ipv4_ranges (end_ip);
CREATE INDEX idx_ipv6_ranges_end_ip ON ipv6_ranges (end_ip);
Also I learned that Python has an ipaddress module, so I could use
ipaddress.ip_address(s).exploded to make sure that the IPv6 addresses were
expanded so that a string comparison would compare them properly.
problem: it’s 500x slower
I ran a quick microbenchmark, something like this. It printed out that it could look up 17,000 IPv6 addresses per second, and similarly for IPv4 addresses.
This was pretty discouraging – being able to look up 17k addresses per section is kind of fine (Mess With DNS does not get a lot of traffic), but I compared it to the original binary search code and the original code could do 9 million per second.
ips := []net.IP{}
count := 20000
for i := 0; i < count; i++ {
// create a random IPv6 address
bytes := randomBytes()
ip := net.IP(bytes[:])
ips = append(ips, ip)
}
now := time.Now()
success := 0
for _, ip := range ips {
_, err := ranges.FindASN(ip)
if err == nil {
success++
}
}
fmt.Println(success)
elapsed := time.Since(now)
fmt.Println("number per second", float64(count)/elapsed.Seconds())
time for EXPLAIN QUERY PLAN
I’d never really done an EXPLAIN in sqlite, so I thought it would be a fun opportunity to see what the query plan was doing.
sqlite> explain query plan select * from ipv6_ranges where '2607:f8b0:4006:0824:0000:0000:0000:200e' BETWEEN start_ip and end_ip;
QUERY PLAN
`--SEARCH ipv6_ranges USING INDEX idx_ipv6_ranges_end_ip (end_ip>?)
It looks like it’s just using the end_ip index and not the start_ip index,
so maybe it makes sense that it’s slower than the binary search.
I tried to figure out if there was a way to make SQLite use both indexes, but I couldn’t find one and maybe it knows best anyway.
At this point I gave up on the SQLite solution, I didn’t love that it was slower and also it’s a lot more complex than just doing a binary search. I felt like I’d rather keep something much more similar to the binary search.
A few things I tried with SQLite that did not cause it to use both indexes:
- using a compound index instead of two separate indexes
- running
ANALYZE - using
INTERSECTto intersect the results ofstart_ip < ?and? < end_ip. This did make it use both indexes, but it also seemed to make the query literally 1000x slower, probably because it needed to create the results of both subqueries in memory and intersect them.
attempt 2: use a trie
My next idea was to use a trie, because I had some vague idea that maybe a trie would use less memory, and I found this library called ipaddress-go that lets you look up IP addresses using a trie.
I tried using it here’s the code, but I think I was doing something wildly wrong because, compared to my naive array + binary search:
- it used WAY more memory (800MB to store just the IPv4 addresses)
- it was a lot slower to do the lookups (it could do only 100K/second instead of 9 million/second)
I’m not really sure what went wrong here but I gave up on this approach and decided to just try to make my array use less memory and stick to a simple binary search.
some notes on memory profiling
One thing I learned about memory profiling is that you can use runtime
package to see how much memory is currently allocated in the program. That’s
how I got all the memory numbers in this post. Here’s the code:
func memusage() {
runtime.GC()
var m runtime.MemStats
runtime.ReadMemStats(&m)
fmt.Printf("Alloc = %v MiB\n", m.Alloc/1024/1024)
// write mem.prof
f, err := os.Create("mem.prof")
if err != nil {
log.Fatal(err)
}
pprof.WriteHeapProfile(f)
f.Close()
}
Also I learned that if you use pprof to analyze a heap profile there are two
ways to analyze it: you can pass either --alloc-space or --inuse-space to
go tool pprof. I don’t know how I didn’t realize this before but
alloc-space will tell you about everything that was allocated, and
inuse-space will just include memory that’s currently in use.
Anyway I ran go tool pprof -pdf --inuse_space mem.prof > mem.pdf a lot. Also
every time I use pprof I find myself referring to my own intro to pprof, it’s probably
the blog post I wrote that I use the most often. I should add --alloc-space
and --inuse-space to it.
attempt 3: make my array use less memory
I was storing my ip2asn entries like this:
type IPRange struct {
StartIP net.IP
EndIP net.IP
Num int
Name string
Country string
}
I had 3 ideas for ways to improve this:
- There was a lot of repetition of
Nameand theCountry, because a lot of IP ranges belong to the same ASN net.IPis an[]byteunder the hood, which felt like it involved an unnecessary pointer, was there a way to inline it into the struct?- Maybe I didn’t need both the start IP and the end IP, often the ranges were consecutive so maybe I could rearrange things so that I only had the start IP
idea 3.1: deduplicate the Name and Country
I figured I could store the ASN info in an array, and then just store the index
into the array in my IPRange struct. Here are the structs so you can see what
I mean:
type IPRange struct {
StartIP netip.Addr
EndIP netip.Addr
ASN uint32
Idx uint32
}
type ASNInfo struct {
Country string
Name string
}
type ASNPool struct {
asns []ASNInfo
lookup map[ASNInfo]uint32
}
This worked! It brought memory usage from 117MB to 65MB – a 50MB savings. I felt good about this.
Here’s all of the code for that part.
how big are ASNs?
As an aside – I’m storing the ASN in a uint32, is that right? I looked in the ip2asn
file and the biggest one seems to be 401307, though there are a few lines that
say 4294901931 which is much bigger, but also are just inside the range of a
uint32. So I can definitely use a uint32.
59.101.179.0 59.101.179.255 4294901931 Unknown AS4294901931
idea 3.2: use netip.Addr instead of net.IP
It turns out that I’m not the only one who felt that net.IP was using an
unnecessary amount of memory – in 2021 the folks at Tailscale released a new
IP address library for Go which solves this and many other issues. They wrote a great blog post about it.
I discovered (to my delight) that not only does this new IP address library exist and do exactly what I want, it’s also now in the Go
standard library as netip.Addr. Switching to netip.Addr was
very easy and saved another 20MB of memory, bringing us to 46MB.
I didn’t try my third idea (remove the end IP from the struct) because I’d already been programming for long enough on a Saturday morning and I was happy with my progress.
It’s always such a great feeling when I think “hey, I don’t like this, there must be a better way” and then immediately discover that someone has already made the exact thing I want, thought about it a lot more than me, and implemented it much better than I would have.
all of this was messier in real life
Even though I tried to explain this in a simple linear way “I tried X, then I tried Y, then I tried Z”, that’s kind of a lie – I always try to take my actual debugging process (total chaos) and make it seem more linear and understandable because the reality is just too annoying to write down. It’s more like:
- try sqlite
- try a trie
- second guess everything that I concluded about sqlite, go back and look at the results again
- wait what about indexes
- very very belatedly realize that I can use
runtimeto check how much memory everything is using, start doing that - look at the trie again, maybe I misunderstood everything
- give up and go back to binary search
- look at all of the numbers for tries/sqlite again to make sure I didn’t misunderstand
A note on using 512MB of memory
Someone asked why I don’t just give the VM more memory. I could very easily afford to pay for a VM with 1GB of memory, but I feel like 512MB really should be enough (and really that 256MB should be enough!) so I’d rather stay inside that constraint. It’s kind of a fun puzzle.
a few ideas from the replies
Folks had a lot of good ideas I hadn’t thought of. Recording them as inspiration if I feel like having another Fun Performance Day at some point.
- Try Go’s unique package for the
ASNPool. Someone tried this and it uses more memory, probably because Go’s pointers are 64 bits - Try compiling with
GOARCH=386to use 32-bit pointers to sace space (maybe in combination with usingunique!) - It should be possible to store all of the IPv6 addresses in just 64 bits, because only the first 64 bits of the address are public
- Interpolation search might be faster than binary search since IP addresses are numeric
- Try the MaxMind db format with mmdbwriter or mmdbctl
- Tailscale’s art routing table package
the result: saved 70MB of memory!
I deployed the new version and now Mess With DNS is using less memory! Hooray!
A few other notes:
- lookups are a little slower – in my microbenchmark they went from 9 million lookups/second to 6 million, maybe because I added a little indirection. Using less memory and a little more CPU seemed like a good tradeoff though.
- it’s still using more memory than the raw text files do (46MB vs 37MB), I guess pointers take up space and that’s okay.
I’m honestly not sure if this will solve all my memory problems, probably not! But I had fun, I learned a few things about SQLite, I still don’t know what to think about tries, and it made me love binary search even more than I already did.
Some notes on upgrading Hugo
Warning: this is a post about very boring yakshaving, probably only of interest to people who are trying to upgrade Hugo from a very old version to a new version. But what are blogs for if not documenting one’s very boring yakshaves from time to time?
So yesterday I decided to try to upgrade Hugo. There’s no real reason to do this – I’ve been using Hugo version 0.40 to generate this blog since 2018, it works fine, and I don’t have any problems with it. But I thought – maybe it won’t be as hard as I think, and I kind of like a tedious computer task sometimes!
I thought I’d document what I learned along the way in case it’s useful to anyone else doing this very specific migration. I upgraded from Hugo v0.40 (from 2018) to v0.135 (from 2024).
Here are most of the changes I had to make:
change 1: template "theme/partials/thing.html is now partial thing.html
I had to replace a bunch of instances of {{ template "theme/partials/header.html" . }} with {{ partial "header.html" . }}.
This happened in v0.42:
We have now virtualized the filesystems for project and theme files. This makes everything simpler, faster and more powerful. But it also means that template lookups on the form {{ template “theme/partials/pagination.html” . }} will not work anymore. That syntax has never been documented, so it’s not expected to be in wide use.
change 2: .Data.Pages is now site.RegularPages
This seems to be discussed in the release notes for 0.57.2
I just needed to replace .Data.Pages with site.RegularPages in the template on the homepage as well as in my RSS feed template.
change 3: .Next and .Prev got flipped
I had this comment in the part of my theme where I link to the next/previous blog post:
“next” and “previous” in hugo apparently mean the opposite of what I’d think they’d mean intuitively. I’d expect “next” to mean “in the future” and “previous” to mean “in the past” but it’s the opposite
It looks they changed this in ad705aac064 so that “next” actually is in the future and “prev” actually is in the past. I definitely find the new behaviour more intuitive.
downloading the Hugo changelogs with a script
Figuring out why/when all of these changes happened was a little difficult. I ended up hacking together a bash script to download all of the changelogs from github as text files, which I could then grep to try to figure out what happened. It turns out it’s pretty easy to get all of the changelogs from the GitHub API.
So far everything was not so bad – there was also a change around taxonomies that’s I can’t quite explain, but it was all pretty manageable, but then we got to the really tough one: the markdown renderer.
change 4: the markdown renderer (blackfriday -> goldmark)
The blackfriday markdown renderer (which was previously the default) was removed in v0.100.0. This seems pretty reasonable:
It has been deprecated for a long time, its v1 version is not maintained anymore, and there are many known issues. Goldmark should be a mature replacement by now.
Fixing all my Markdown changes was a huge pain – I ended up having to update 80 different Markdown files (out of 700) so that they would render properly, and I’m not totally sure
why bother switching renderers?
The obvious question here is – why bother even trying to upgrade Hugo at all if I have to switch Markdown renderers? My old site was running totally fine and I think it wasn’t necessarily a good use of time, but the one reason I think it might be useful in the future is that the new renderer (goldmark) uses the CommonMark markdown standard, which I’m hoping will be somewhat more futureproof. So maybe I won’t have to go through this again? We’ll see.
Also it turned out that the new Goldmark renderer does fix some problems I had (but didn’t know that I had) with smart quotes and how lists/blockquotes interact.
finding all the Markdown problems: the process
The hard part of this Markdown change was even figuring out what changed. Almost all of the problems (including #2 and #3 above) just silently broke the site, they didn’t cause any errors or anything. So I had to diff the HTML to hunt them down.
Here’s what I ended up doing:
- Generate the site with the old version, put it in
public_old - Generate the new version, put it in
public - Diff every single HTML file in
public/andpublic_oldwith this diff.sh script and put the results in adiffs/folder - Run variations on
find diffs -type f | xargs cat | grep -C 5 '(31m|32m)' | less -rover and over again to look at every single change until I found something that seemed wrong - Update the Markdown to fix the problem
- Repeat until everything seemed okay
(the grep 31m|32m thing is searching for red/green text in the diff)
This was very time consuming but it was a little bit fun for some reason so I kept doing it until it seemed like nothing too horrible was left.
the new markdown rules
Here’s a list of every type of Markdown change I had to make. It’s very possible these are all extremely specific to me but it took me a long time to figure them all out so maybe this will be helpful to one other person who finds this in the future.
4.1: mixing HTML and markdown
This doesn’t work anymore (it doesn’t expand the link):
<small>
[a link](https://example.com)
</small>
I need to do this instead:
<small>
[a link](https://example.com)
</small>
This works too:
<small> [a link](https://example.com) </small>
4.2: << is changed into «
I didn’t want this so I needed to configure:
markup:
goldmark:
extensions:
typographer:
leftAngleQuote: '<<'
rightAngleQuote: '>>'
4.3: nested lists sometimes need 4 space indents
This doesn’t render as a nested list anymore if I only indent by 2 spaces, I need to put 4 spaces.
1. a
* b
* c
2. b
The problem is that the amount of indent needed depends on the size of the list markers. Here’s a reference in CommonMark for this.
4.4: blockquotes inside lists work better
Previously the > quote here didn’t render as a blockquote, and with the new renderer it does.
* something
> quote
* something else
I found a bunch of Markdown that had been kind of broken (which I hadn’t noticed) that works better with the new renderer, and this is an example of that.
Lists inside blockquotes also seem to work better.
4.5: headings inside lists
Previously this didn’t render as a heading, but now it does. So I needed to
replace the # with #.
* # passengers: 20
4.6: + or 1) at the beginning of the line makes it a list
I had something which looked like this:
`1 / (1
+ exp(-1)) = 0.73`
With Blackfriday it rendered like this:
<p><code>1 / (1
+ exp(-1)) = 0.73</code></p>
and with Goldmark it rendered like this:
<p>`1 / (1</p>
<ul>
<li>exp(-1)) = 0.73`</li>
</ul>
Same thing if there was an accidental 1) at the beginning of a line, like in this Markdown snippet
I set up a small Hadoop cluster (1 master, 2 workers, replication set to
1) on
To fix this I just had to rewrap the line so that the + wasn’t the first character.
The Markdown is formatted this way because I wrap my Markdown to 80 characters a lot and the wrapping isn’t very context sensitive.
4.7: no more smart quotes in code blocks
There were a bunch of places where the old renderer (Blackfriday) was doing
unwanted things in code blocks like replacing ... with … or replacing
quotes with smart quotes. I hadn’t realized this was happening and I was very
happy to have it fixed.
4.8: better quote management
The way this gets rendered got better:
"Oh, *interesting*!"
- old: “Oh, interesting!“
- new: “Oh, interesting!”
Before there were two left smart quotes, now the quotes match.
4.9: images are no longer wrapped in a p tag
Previously if I had an image like this:
<img src="https://jvns.ca/images/rustboot1.png">
it would get wrapped in a <p> tag, now it doesn’t anymore. I dealt with this
just by adding a margin-bottom: 0.75em to images in the CSS, hopefully
that’ll make them display well enough.
4.10: <br> is now wrapped in a p tag
Previously this wouldn’t get wrapped in a p tag, but now it seems to:
<br><br>
I just gave up on fixing this though and resigned myself to maybe having some extra space in some cases. Maybe I’ll try to fix it later if I feel like another yakshave.
4.11: some more goldmark settings
I also needed to
- turn off code highlighting (because it wasn’t working properly and I didn’t have it before anyway)
- use the old “blackfriday” method to generate heading IDs so they didn’t change
- allow raw HTML in my markdown
Here’s what I needed to add to my config.yaml to do all that:
markup:
highlight:
codeFences: false
goldmark:
renderer:
unsafe: true
parser:
autoHeadingIDType: blackfriday
Maybe I’ll try to get syntax highlighting working one day, who knows. I might prefer having it off though.
a little script to compare blackfriday and goldmark
I also wrote a little program to compare the Blackfriday and Goldmark output for various markdown snippets, here it is in a gist.
It’s not really configured the exact same way Blackfriday and Goldmark were in my Hugo versions, but it was still helpful to have to help me understand what was going on.
a quick note on maintaining themes
My approach to themes in Hugo has been:
- pay someone to make a nice design for the site (for example wizardzines.com was designed by Melody Starling)
- use a totally custom theme
- commit that theme to the same Github repo as the site
So I just need to edit the theme files to fix any problems. Also I wrote a lot of the theme myself so I’m pretty familiar with how it works.
Relying on someone else to keep a theme updated feels kind of scary to me, I think if I were using a third-party theme I’d just copy the code into my site’s github repo and then maintain it myself.
which static site generators have better backwards compatibility?
I asked on Mastodon if anyone had used a static site generator with good backwards compatibility.
The main answers seemed to be Jekyll and 11ty. Several people said they’d been using Jekyll for 10 years without any issues, and 11ty says it has stability as a core goal.
I think a big factor in how appealing Jekyll/11ty are is how easy it is for you to maintain a working Ruby / Node environment on your computer: part of the reason I stopped using Jekyll was that I got tired of having to maintain a working Ruby installation. But I imagine this wouldn’t be a problem for a Ruby or Node developer.
Several people said that they don’t build their Jekyll site locally at all – they just use GitHub Pages to build it.
that’s it!
Overall I’ve been happy with Hugo – I started using it because it had fast build times and it was a static binary, and both of those things are still extremely useful to me. I might have spent 10 hours on this upgrade, but I’ve probably spent 1000+ hours writing blog posts without thinking about Hugo at all so that seems like an extremely reasonable ratio.
I find it hard to be too mad about the backwards incompatible changes, most of
them were quite a long time ago, Hugo does a great job of making their old
releases available so you can use the old release if you want, and the most
difficult one is removing support for the blackfriday Markdown renderer in
favour of using something CommonMark-compliant which seems pretty reasonable to
me even if it is a huge pain.
But it did take a long time and I don’t think I’d particularly recommend moving 700 blog posts to a new Markdown renderer unless you’re really in the mood for a lot of computer suffering for some reason.
The new renderer did fix a bunch of problems so I think overall it might be a good thing, even if I’ll have to remember to make 2 changes to how I write Markdown (4.1 and 4.3).
Also I’m still using Hugo 0.54 for https://wizardzines.com so maybe these notes will be useful to Future Me if I ever feel like upgrading Hugo for that site.
Hopefully I didn’t break too many things on the blog by doing this, let me know if you see anything broken!
Terminal colours are tricky
Yesterday I was thinking about how long it took me to get a colorscheme in my terminal that I was mostly happy with (SO MANY YEARS), and it made me wonder what about terminal colours made it so hard.
So I asked people on Mastodon what problems they’ve run into with colours in the terminal, and I got a ton of interesting responses! Let’s talk about some of the problems and a few possible ways to fix them.
problem 1: blue on black
One of the top complaints was “blue on black is hard to read”. Here’s an
example of that: if I open Terminal.app, set the background to black, and run
ls, the directories are displayed in a blue that isn’t that easy to read:

To understand why we’re seeing this blue, let’s talk about ANSI colours!
the 16 ANSI colours
Your terminal has 16 numbered colours – black, red, green, yellow, blue, magenta, cyan, white, and “bright” version of each of those.
Programs can use them by printing out an “ANSI escape code” – for example if you want to see each of the 16 colours in your terminal, you can run this Python program:
def color(num, text):
return f"\033[38;5;{num}m{text}\033[0m"
for i in range(16):
print(color(i, f"number {i:02}"))
what are the ANSI colours?
This made me wonder – if blue is colour number 5, who decides what hex color that should correspond to?
The answer seems to be “there’s no standard, terminal emulators just choose colours and it’s not very consistent”. Here’s a screenshot of a table from Wikipedia, where you can see that there’s a lot of variation:
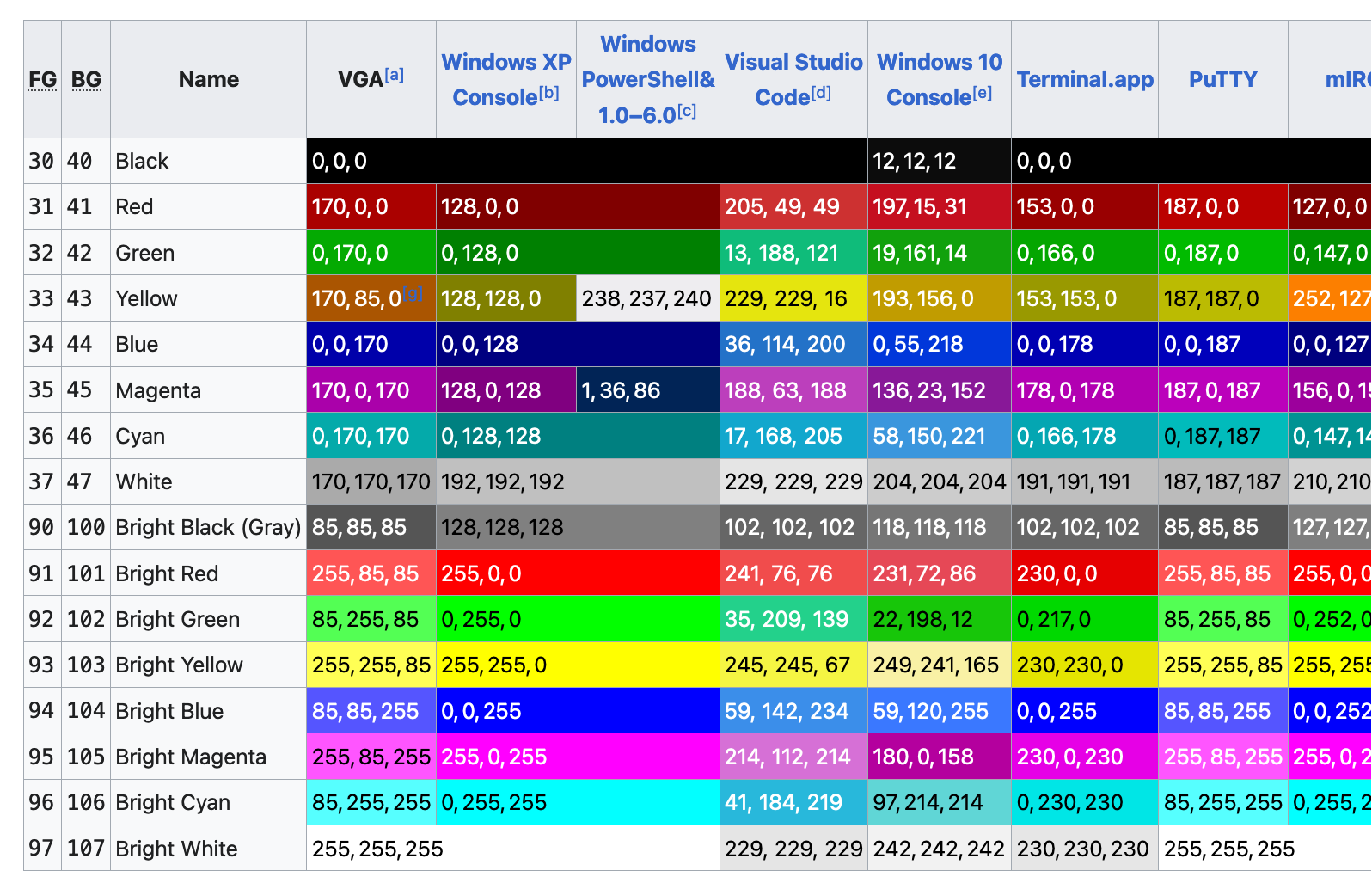
problem 1.5: bright yellow on white
Bright yellow on white is even worse than blue on black, here’s what I get in a terminal with the default settings:

That’s almost impossible to read (and some other colours like light green cause similar issues), so let’s talk about solutions!
two ways to reconfigure your colours
If you’re annoyed by these colour contrast issues (or maybe you just think the default ANSI colours are ugly), you might think – well, I’ll just choose a different “blue” and pick something I like better!
There are two ways you can do this:
Way 1: Configure your terminal emulator: I think most modern terminal emulators have a way to reconfigure the colours, and some of them even come with some preinstalled themes that you might like better than the defaults.
Way 2: Run a shell script: There are ANSI escape codes that you can print
out to tell your terminal emulator to reconfigure its colours. Here’s a shell script that does that,
from the base16-shell project.
You can see that it has a few different conventions for changing the colours –
I guess different terminal emulators have different escape codes for changing
their colour palette, and so the script is trying to pick the right style of
escape code based on the TERM environment variable.
what are the pros and cons of the 2 ways of configuring your colours?
I prefer to use the “shell script” method, because:
- if I switch terminal emulators for some reason, I don’t need to a different configuration system, my colours still Just Work
- I use base16-shell with base16-vim to make my vim colours match my terminal colours, which is convenient
some advantages of configuring colours in your terminal emulator:
- if you use a popular terminal emulator, there are probably a lot more nice terminal themes out there that you can choose from
- not all terminal emulators support the “shell script method”, and even if they do, the results can be a little inconsistent
This is what my shell has looked like for probably the last 5 years (using the
solarized light base16 theme), and I’m pretty happy with it. Here’s htop:
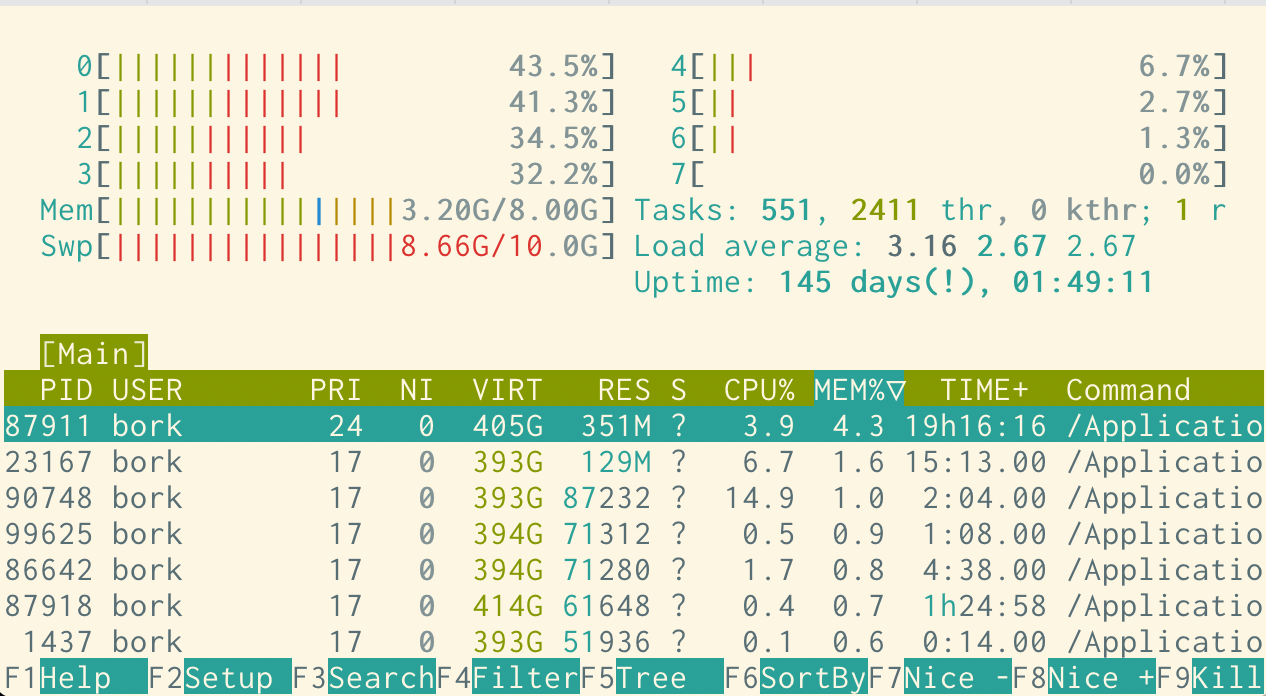
Okay, so let’s say you’ve found a terminal colorscheme that you like. What else can go wrong?
problem 2: programs using 256 colours
Here’s what some output of fd, a find alternative, looks like in my
colorscheme:

The contrast is pretty bad here, and I definitely don’t have that lime green in my normal colorscheme. What’s going on?
We can see what color codes fd is using using the unbuffer program to
capture its output including the color codes:
$ unbuffer fd . > out
$ vim out
^[[38;5;48mbad-again.sh^[[0m
^[[38;5;48mbad.sh^[[0m
^[[38;5;48mbetter.sh^[[0m
out
^[[38;5;48 means “set the foreground color to color 48”. Terminals don’t
only have 16 colours – many terminals these days actually have 3 ways of
specifying colours:
- the 16 ANSI colours we already talked about
- an extended set of 256 colours
- a further extended set of 24-bit hex colours, like
#ffea03
So fd is using one of the colours from the extended 256-color set. bat (a
cat alternative) does something similar – here’s what it looks like by
default in my terminal.
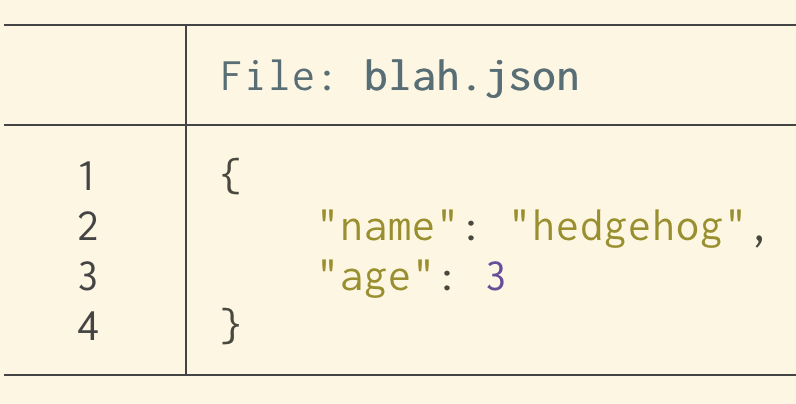
This looks fine though and it really seems like it’s trying to work well with a variety of terminal themes.
some newer tools seem to have theme support
I think it’s interesting that some of these newer terminal tools (fd, cat,
delta, and probably more) have support for arbitrary custom themes. I guess
the downside of this approach is that the default theme might clash with your
terminal’s background, but the upside is that it gives you a lot more control
over theming the tool’s output than just choosing 16 ANSI colours.
I don’t really use bat, but if I did I’d probably use bat --theme ansi to
just use the ANSI colours that I have set in my normal terminal colorscheme.
problem 3: the grays in Solarized
A bunch of people on Mastodon mentioned a specific issue with grays in the Solarized theme: when I list a directory, the base16 Solarized Light theme looks like this:

but iTerm’s default Solarized Light theme looks like this:

This is because in the iTerm theme (which is the original Solarized design), colors 9-14 (the “bright blue”, “bright
red”, etc) are mapped to a series of grays, and when I run ls, it’s trying to
use those “bright” colours to color my directories and executables.
My best guess for why the original Solarized theme is designed this way is to make the grays available to the vim Solarized colorscheme.
I’m pretty sure I prefer the modified base16 version I use where the “bright” colours are actually colours instead of all being shades of gray though. (I didn’t actually realize the version I was using wasn’t the “original” Solarized theme until I wrote this post)
In any case I really love Solarized and I’m very happy it exists so that I can use a modified version of it.
problem 4: a vim theme that doesn’t match the terminal background
If I my vim theme has a different background colour than my terminal theme, I get this ugly border, like this:
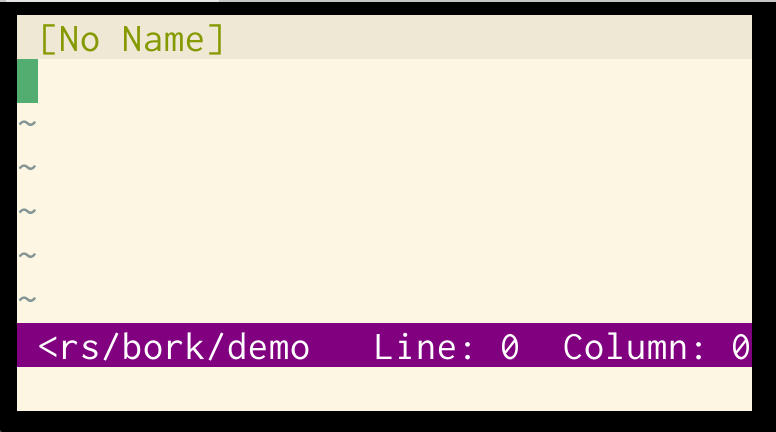
This one is a pretty minor issue though and I think making your terminal background match your vim background is pretty straightforward.
problem 5: programs setting a background color
A few people mentioned problems with terminal applications setting an unwanted background colour, so let’s look at an example of that.
Here ngrok has set the background to color #16 (“black”), but the
base16-shell script I use sets color 16 to be bright orange, so I get this,
which is pretty bad:
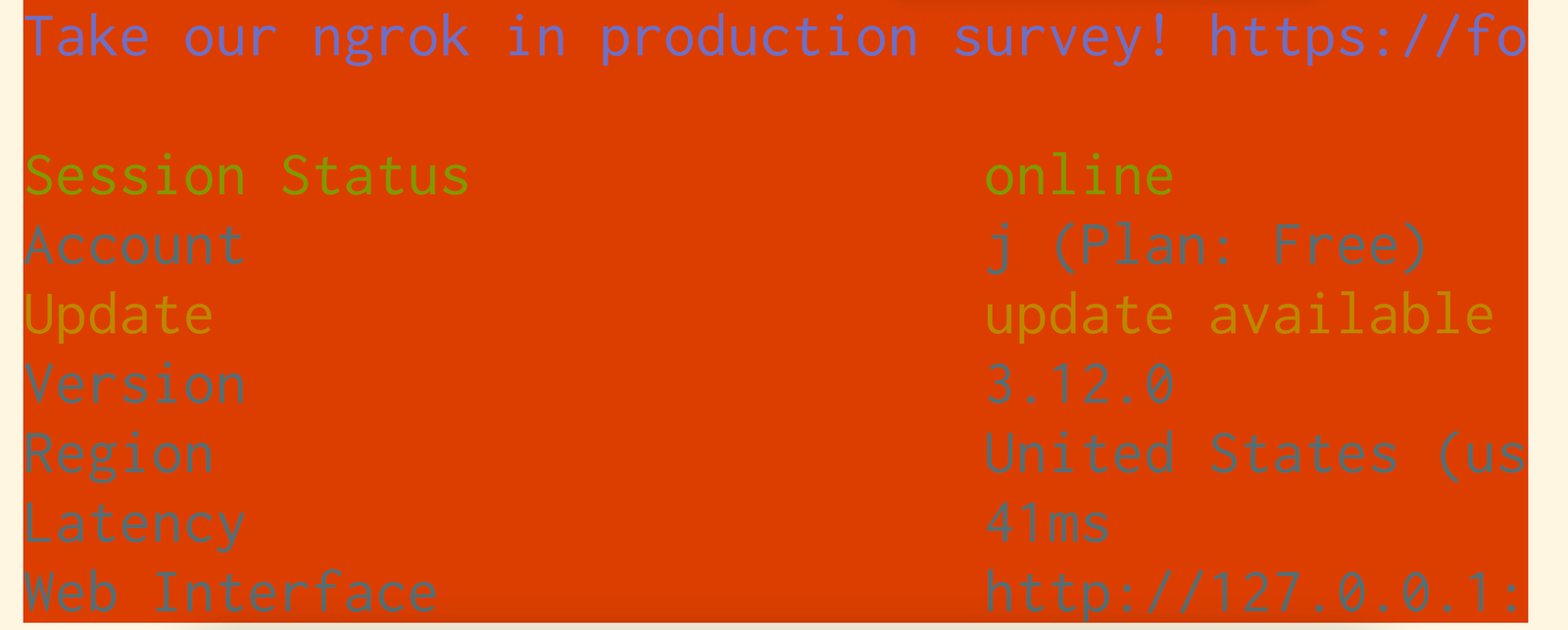
I think the intention is for ngrok to look something like this:
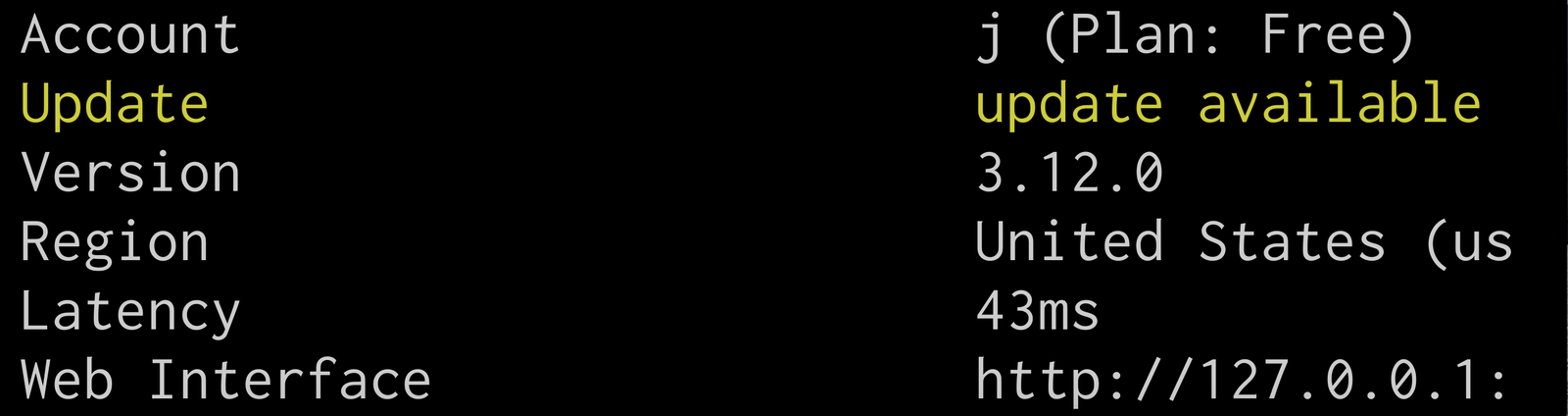
I think base16-shell sets color #16 to orange (instead of black)
so that it can provide extra colours for use by base16-vim.
This feels reasonable to me – I use base16-vim in the terminal, so I guess I’m
using that feature and it’s probably more important to me than ngrok (which I
rarely use) behaving a bit weirdly.
This particular issue is a maybe obscure clash between ngrok and my colorschem, but I think this kind of clash is pretty common when a program sets an ANSI background color that the user has remapped for some reason.
a nice solution to contrast issues: “minimum contrast”
A bunch of terminals (iTerm2, tabby, kitty’s text_fg_override_threshold, and folks tell me also Ghostty and Windows Terminal) have a “minimum contrast” feature that will automatically adjust colours to make sure they have enough contrast.
Here’s an example from iTerm. This ngrok accident from before has pretty bad contrast, I find it pretty difficult to read:
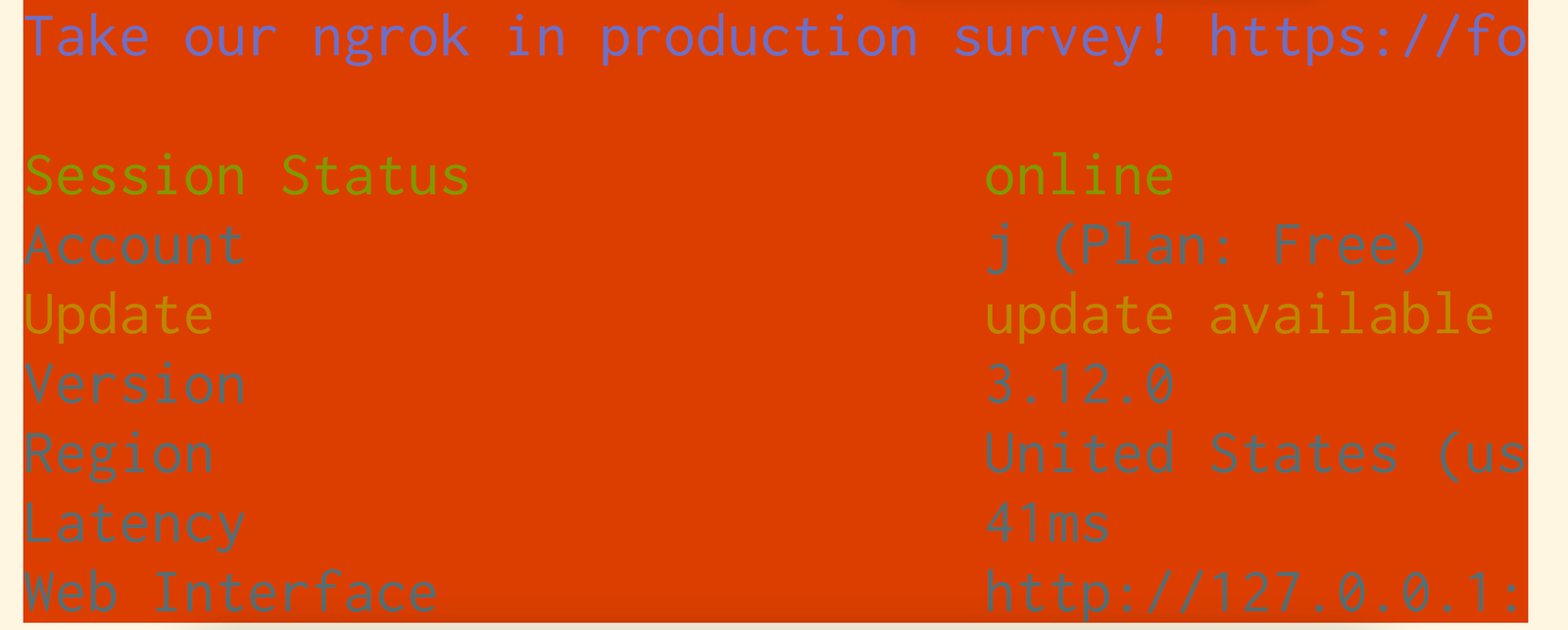
With “minimum contrast” set to 40 in iTerm, it looks like this instead:
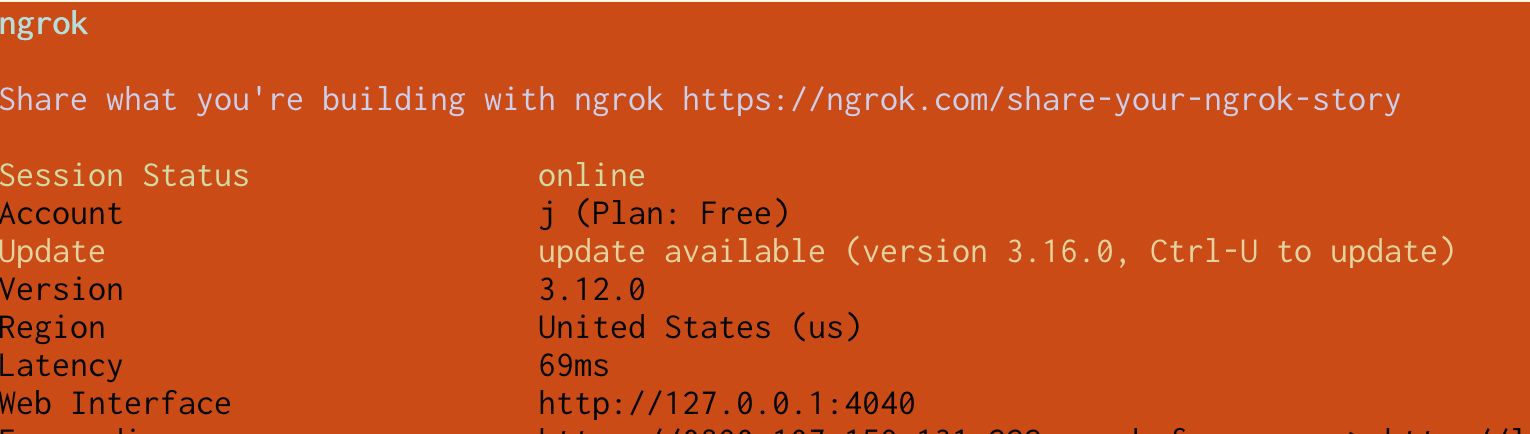
I didn’t have minimum contrast turned on before but I just turned it on today because it makes such a big difference when something goes wrong with colours in the terminal.
problem 6: TERM being set to the wrong thing
A few people mentioned that they’ll SSH into a system that doesn’t support the
TERM environment variable that they have set locally, and then the colours
won’t work.
I think the way TERM works is that systems have a terminfo database, so if
the value of the TERM environment variable isn’t in the system’s terminfo
database, then it won’t know how to output colours for that terminal. I don’t
know too much about terminfo, but someone linked me to this terminfo rant that talks about a few other
issues with terminfo.
I don’t have a system on hand to reproduce this one so I can’t say for sure how
to fix it, but this stackoverflow question
suggests running something like TERM=xterm ssh instead of ssh.
problem 7: picking “good” colours is hard
A couple of problems people mentioned with designing / finding terminal colorschemes:
- some folks are colorblind and have trouble finding an appropriate colorscheme
- accidentally making the background color too close to the cursor or selection color, so they’re hard to find
- generally finding colours that work with every program is a struggle (for example you can see me having a problem with this with ngrok above!)
problem 8: making nethack/mc look right
Another problem people mentioned is using a program like nethack or midnight commander which you might expect to have a specific colourscheme based on the default ANSI terminal colours.
For example, midnight commander has a really specific classic look:
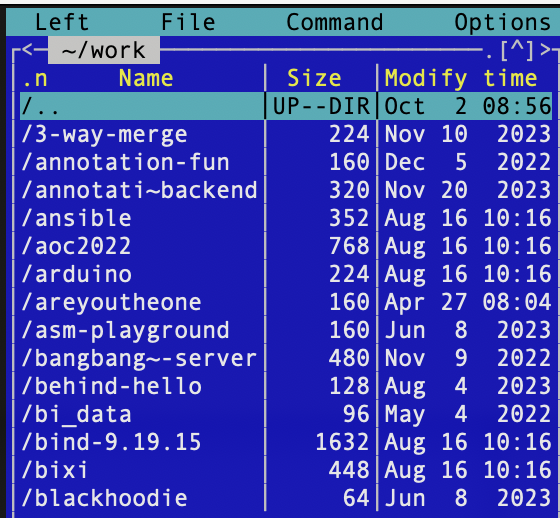
But in my Solarized theme, midnight commander looks like this:
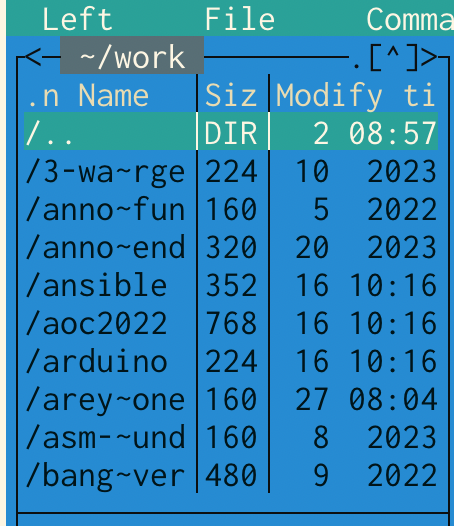
The Solarized version feels like it could be disorienting if you’re very used to the “classic” look.
One solution Simon Tatham mentioned to this is using some palette customization ANSI codes (like the ones base16 uses that I talked about earlier) to change the color palette right before starting the program, for example remapping yellow to a brighter yellow before starting Nethack so that the yellow characters look better.
problem 9: commands disabling colours when writing to a pipe
If I run fd | less, I see something like this, with the colours disabled.
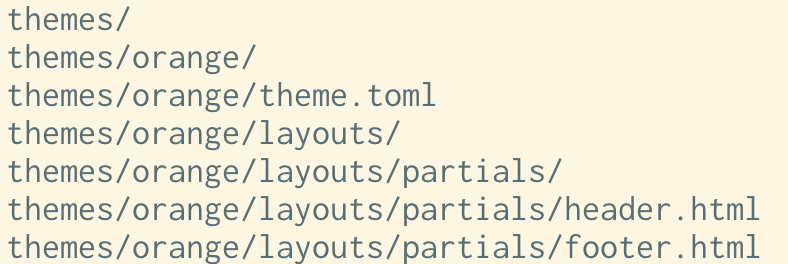
In general I find this useful – if I pipe a command to grep, I don’t want it
to print out all those color escape codes, I just want the plain text. But what if you want to see the colours?
To see the colours, you can run unbuffer fd | less -r! I just learned about
unbuffer recently and I think it’s really cool, unbuffer opens a tty for the
command to write to so that it thinks it’s writing to a TTY. It also fixes
issues with programs buffering their output when writing to a pipe, which is
why it’s called unbuffer.
Here’s what the output of unbuffer fd | less -r looks like for me:
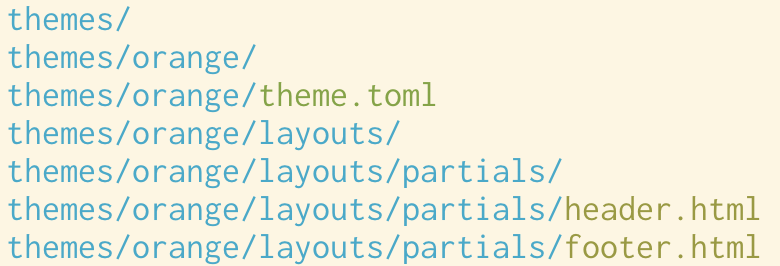
Also some commands (including fd) support a --color=always flag which will
force them to always print out the colours.
problem 10: unwanted colour in ls and other commands
Some people mentioned that they don’t want ls to use colour at all, perhaps
because ls uses blue, it’s hard to read on black, and maybe they don’t feel like
customizing their terminal’s colourscheme to make the blue more readable or
just don’t find the use of colour helpful.
Some possible solutions to this one:
- you can run
ls --color=never, which is probably easiest - you can also set
LS_COLORSto customize the colours used byls. I think some other programs other thanlssupport theLS_COLORSenvironment variable too. - also some programs support setting
NO_COLOR=true(there’s a list here)
Here’s an example of running LS_COLORS="fi=0:di=0:ln=0:pi=0:so=0:bd=0:cd=0:or=0:ex=0" ls:

problem 11: the colours in vim
I used to have a lot of problems with configuring my colours in vim – I’d set up my terminal colours in a way that I thought was okay, and then I’d start vim and it would just be a disaster.
I think what was going on here is that today, there are two ways to set up a vim colorscheme in the terminal:
- using your ANSI terminal colours – you tell vim which ANSI colour number to use for the background, for functions, etc.
- using 24-bit hex colours – instead of ANSI terminal colours, the vim colorscheme can use hex codes like #faea99 directly
20 years ago when I started using vim, terminals with 24-bit hex color support were a lot less common (or maybe they didn’t exist at all), and vim certainly didn’t have support for using 24-bit colour in the terminal. From some quick searching through git, it looks like vim added support for 24-bit colour in 2016 – just 8 years ago!
So to get colours to work properly in vim before 2016, you needed to synchronize
your terminal colorscheme and your vim colorscheme. Here’s what that looked like,
the colorscheme needed to map the vim color classes like cterm05 to ANSI colour numbers.
But in 2024, the story is really different! Vim (and Neovim, which I use now)
support 24-bit colours, and as of Neovim 0.10 (released in May 2024), the
termguicolors setting (which tells Vim to use 24-bit hex colours for
colorschemes) is turned on by default in any terminal with 24-bit
color support.
So this “you need to synchronize your terminal colorscheme and your vim colorscheme” problem is not an issue anymore for me in 2024, since I don’t plan to use terminals without 24-bit color support in the future.
The biggest consequence for me of this whole thing is that I don’t need base16
to set colors 16-21 to weird stuff anymore to integrate with vim – I can just
use a terminal theme and a vim theme, and as long as the two themes use similar
colours (so it’s not jarring for me to switch between them) there’s no problem.
I think I can just remove those parts from my base16 shell script and totally
avoid the problem with ngrok and the weird orange background I talked about
above.
some more problems I left out
I think there are a lot of issues around the intersection of multiple programs, like using some combination tmux/ssh/vim that I couldn’t figure out how to reproduce well enough to talk about them. Also I’m sure I missed a lot of other things too.
base16 has really worked for me
I’ve personally had a lot of success with using
base16-shell with
base16-vim – I just need to add a couple of lines to my
fish config to set it up (+ a few .vimrc lines) and then I can move on and
accept any remaining problems that that doesn’t solve.
I don’t think base16 is for everyone though, some limitations I’m aware of with base16 that might make it not work for you:
- it comes with a limited set of builtin themes and you might not like any of them
- the Solarized base16 theme (and maybe all of the themes?) sets the “bright” ANSI colours to be exactly the same as the normal colours, which might cause a problem if you’re relying on the “bright” colours to be different from the regular ones
- it sets colours 16-21 in order to give the vim colorschemes from
base16-vimaccess to more colours, which might not be relevant if you always use a terminal with 24-bit color support, and can cause problems like the ngrok issue above - also the way it sets colours 16-21 could be a problem in terminals that don’t have 256-color support, like the linux framebuffer terminal
Apparently there’s a community fork of base16 called tinted-theming, which I haven’t looked into much yet.
some other colorscheme tools
Just one so far but I’ll link more if people tell me about them:
- rootloops.sh for generating colorschemes (and “let’s create a terminal color scheme”)
- Some popular colorschemes (according to people I asked on Mastodon): catpuccin, Monokai, Gruvbox, Dracula, Modus (a high contrast theme), Tokyo Night, Nord, Rosé Pine
okay, that was a lot
We talked about a lot in this post and while I think learning about all these details is kind of fun if I’m in the mood to do a deep dive, I find it SO FRUSTRATING to deal with it when I just want my colours to work! Being surprised by unreadable text and having to find a workaround is just not my idea of a good day.
Personally I’m a zero-configuration kind of person and it’s not that appealing to me to have to put together a lot of custom configuration just to make my colours in the terminal look acceptable. I’d much rather just have some reasonable defaults that I don’t have to change.
minimum contrast seems like an amazing feature
My one big takeaway from writing this was to turn on “minimum contrast” in my terminal, I think it’s going to fix most of the occasional accidental unreadable text issues I run into and I’m pretty excited about it.